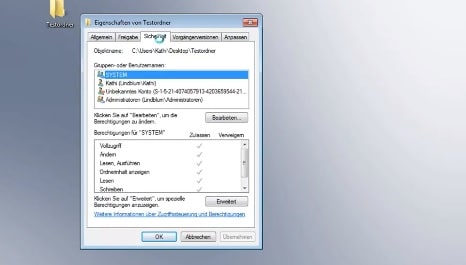707
Si la protection en écriture d’un fichier ne peut être supprimée sous Windows, cela peut être dû à des droits manquants. Nous vous montrerons comment résoudre le problème.
Windows : C’est pourquoi la protection en écriture du fichier ne peut pas être supprimée
Si la protection en écriture ne peut pas être supprimée dans Windows, il existe un certain nombre de mesures que vous pouvez prendre. Tout d’abord, vous devriez essayer ce qui suit.
- Cliquez avec le bouton droit sur un dossier et sélectionnez les propriétés. Ici vous pouvez désactiver l’option Write-protected.
- C’est un comportement spécial de Windows. Si vous supprimez la protection en écriture du dossier, la protection en écriture des fichiers qu’il contient est également supprimée. Le dossier reste protégé en écriture de l’extérieur, mais peut toujours être modifié et supprimé.
- Tip : Si vous ne pouvez pas supprimer les fichiers protégés en écriture, l’outil gratuit Unlocker vous aidera.
.
Si vous fermez la fenêtre avec le bouton OK et que vous l’ouvrez à nouveau, l’option est réactivée. Ce n’est pas une erreur, mais intentionnel.
.
Windows 10 Pro : supprimer la protection en écriture des fichiers
Si les conseils ci-dessus ne portent pas leurs fruits, les instructions suivantes peuvent encore vous aider. Toutefois, cela ne fonctionne que sur Windows 10 Pro, pas sur Windows 10 Home.
- Ouvrir à nouveau l’onglet Sécurité dans les Propriétés et cliquer sur le bouton Avancé en bas.
- Cliquez maintenant sur le lien « Modifier » en haut à côté de l’élément « Propriétaire ».
- Utiliser le bouton Avancé et Rechercher maintenant pour afficher plusieurs droits d’accès.
- Recherchez votre nom d’utilisateur dans la liste et double-cliquez dessus.
- Confirmer par OK et activer l’option Remplacer toutes les entrées d’autorisation des objets subordonnés par des entrées d’autorisation héritables de cet objet.
- Closez toutes les fenêtres maintenant avec OK et confirmez toujours les avertissements avec Oui.
.
.
.
.
.
.