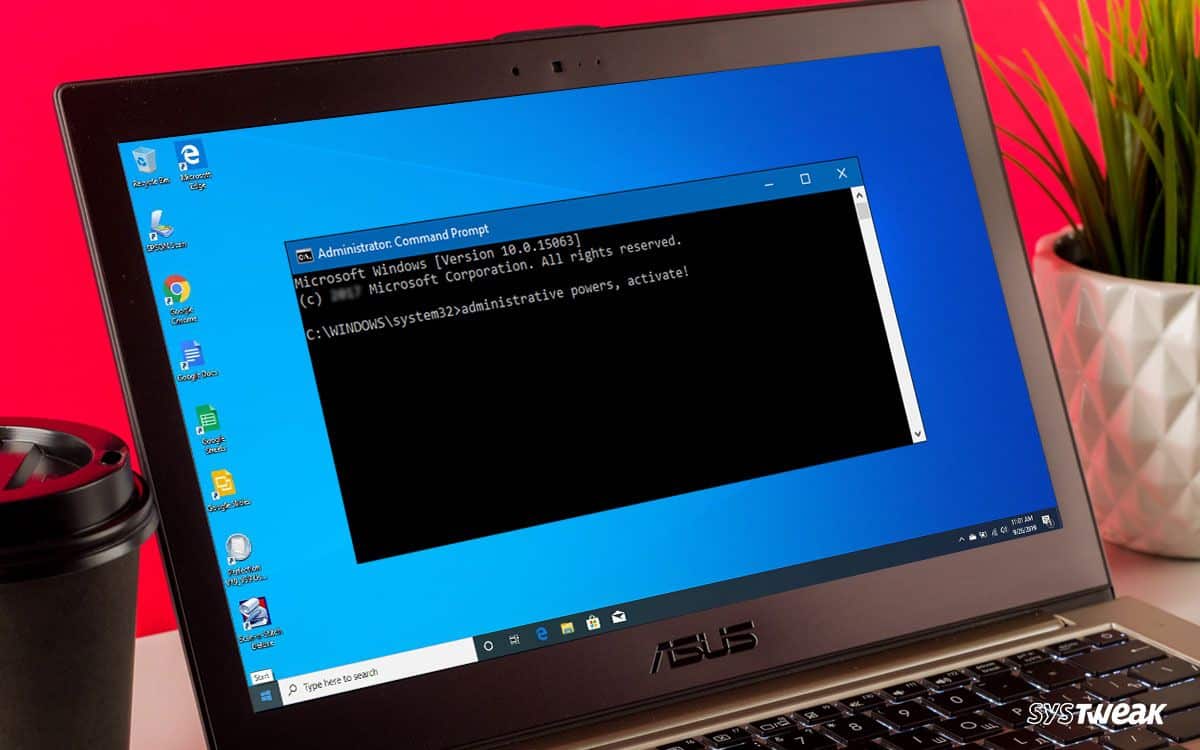125
Se volete apportare modifiche più approfondite al sistema, dovete avviare il prompt dei comandi come amministratore. Vi mostriamo come fare
Windows 10: Avviare il prompt dei comandi (cmd) come amministratore
Se avviate il prompt dei comandi in Windows 10 come amministratore, il percorso di input non è “C:\Users\” ma “C:\WINDOWS\system32”. Tuttavia, questo non cambia le funzioni.
- Aprire il menu Start di Windows 10 e digitare “cmd” sulla tastiera.
- Il prompt dei comandi appare come risultato della ricerca. Selezionate la voce “Esegui come amministratore” dalla finestra di destra.
- In alternativa, fate clic con il tasto destro del mouse sul risultato della ricerca e selezionate l’opzione “Esegui come amministratore”.
- Confermate il processo facendo clic sul pulsante “Sì” e avrete accesso alla console.
Windows 7 e 8: avviare il prompt dei comandi come amministratore
Prima fare clic sul pulsante Windows in basso a sinistra.
- In Windows 7 e Vista si apre il menu Start; in Windows 8 si accede alla schermata Start
- Inserite il comando “cmd” nella barra di ricerca o semplicemente nella schermata Start.
- Il risultato della ricerca è una piccola icona nera con il titolo “Prompt dei comandi” o “cmd”. Fate clic con il tasto destro del mouse sul risultato della ricerca e selezionate l’opzione “Esegui come amministratore”.
- Se confermate la successiva richiesta di conferma, il prompt dei comandi viene avviato come amministratore.