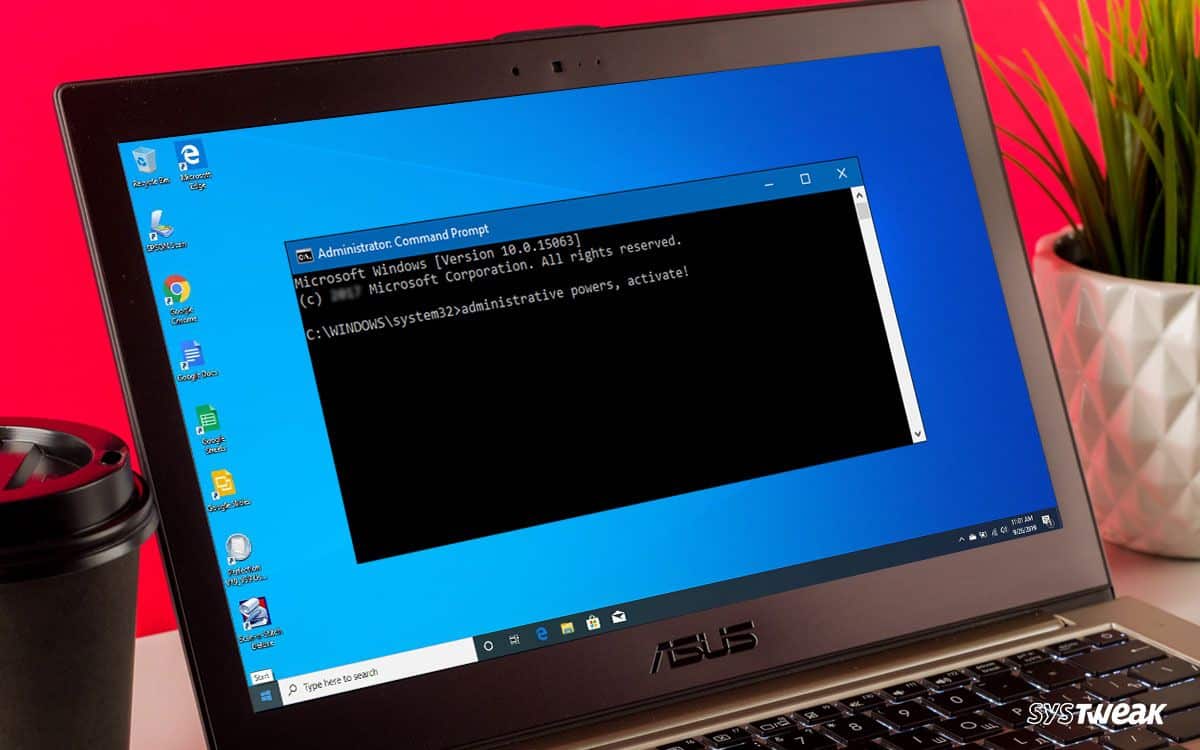166
Se quiser fazer alterações mais profundas no sistema, deve iniciar a linha de comandos como administrador. Vamos mostrar-lhe como fazer isto
Windows 10: Iniciar o prompt de comando (cmd) como administrador
Se você iniciar o prompt de comando no Windows 10 como administrador, o caminho de entrada não será “C:\Users\”, mas “C:\WINDOWS\system32”. No entanto, isso não altera as funções.
- Abra o menu Iniciar do Windows 10 e introduza “cmd” no teclado.
- O prompt de comando aparece como resultado da pesquisa. Seleccione a entrada “Executar como administrador” na janela do lado direito.
- Alternativamente, clique com o botão direito do rato no resultado da pesquisa e seleccione a opção “Executar como administrador”.
- Confirme o processo clicando no botão “Yes” e terá acesso à consola.
Windows 7 e 8: Iniciar a linha de comandos como administrador
Primeiro clique no botão Windows no canto inferior esquerdo.
- No Windows 7 e no Vista, o menu Iniciar abre-se; no Windows 8, é levado para o ecrã Iniciar
- Digite o comando “cmd” na barra de pesquisa ou simplesmente no ecrã Iniciar.
- Um pequeno ícone preto com o título “Prompt de Comando” ou “cmd” aparece como resultado da pesquisa. Clique com o botão direito do rato no resultado da pesquisa e seleccione a opção “Executar como administrador”.
- Se confirmar a mensagem de confirmação subsequente, a linha de comandos é iniciada como administrador.