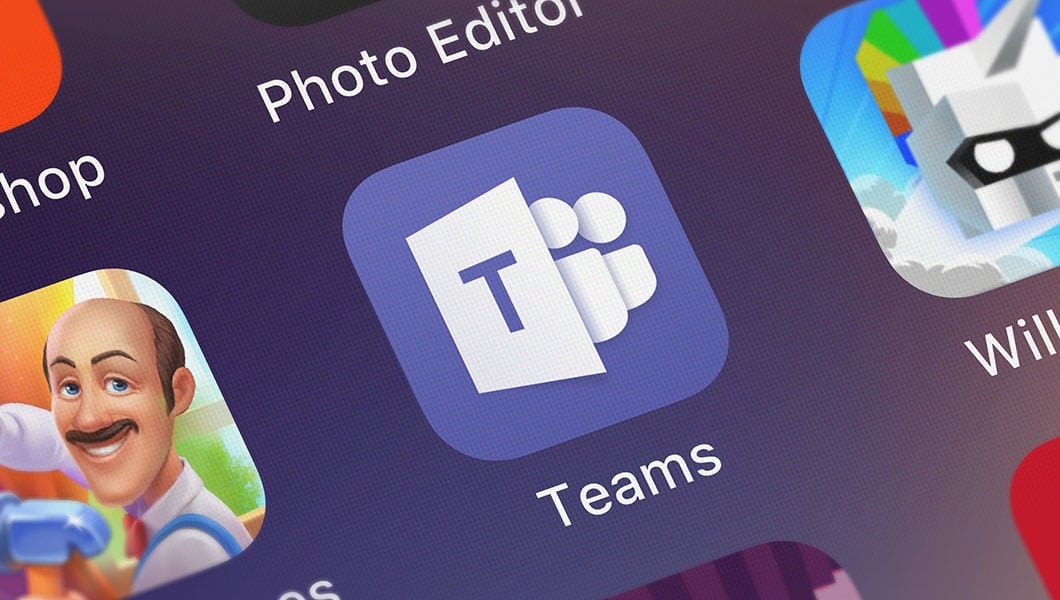1.2K
Teamsで重要なビデオ通話があるのですか?その場合は、まずTeamsでカメラをテストする必要があります。その方法はこちらをご覧ください。
Teamsカメラのテスト:ステップバイステップガイド。
Here’s step-by-step guide on how to test the webcam or camera in Microsoft Teams:
- パソコンでMicrosoft Teamsを開く。
- 右上のプロフィール写真の横にある3つの点をクリックし、ドロップダウンメニューから「設定」を選択します。
- 左のナビゲーションバーにある「デバイス」をクリック。
- 「カメラ」のドロップダウンメニューで、正しいカメラが選択されていることを確認してください
- ここですでに「カメラ」セクションの下に「プレビュー」が表示されていることがわかります。カメラで撮影した映像のプレビューウィンドウが開きます。
- 動作確認で映像品質をチェックし、自分が映っていることを確認する。
- 必要に応じて設定を調整し、最高の映像品質を得ることができます。
- 「閉じる」をクリックすると、プレビュー画面を閉じ、設定画面に戻ります。
- 設定を閉じて、チームのミーティングや電話を始めると、カメラの動きを確認できます
- チームスカメラが動作しない場合の対処法を読む
なぜ重要な電話の前にチームカメラをテストする必要があるのか
。
重要な通話の前にTeamsのカメラをテストして、すべてがスムーズに動作し、通話中に技術的な問題が発生しないことを確認することが重要です。カメラテストに成功すれば、ビデオチャット中にプロフェッショナルな印象を与えることができます。そして、その
- あなたのカメラが動くかどうか: テストすることで、カメラが正常に動作し、通話中に問題が発生しないことを確認できます。
- 映像の品質が良い:テストでは、映像の品質を確認し、通話中にあなたが見えるように、あなたの映像がクリアで鮮明であることを確認できます
。
- 光と背景が合っているかどうか カメラテストでは、光と背景が適切であることを確認することができます。
- 音声や映像の設定は正しいか: テストでは、オーディオとビデオの設定が正しいかどうか、また通話中に自分の声が聞き取りやすく、見えやすいかどうかを確認、調整できます
。