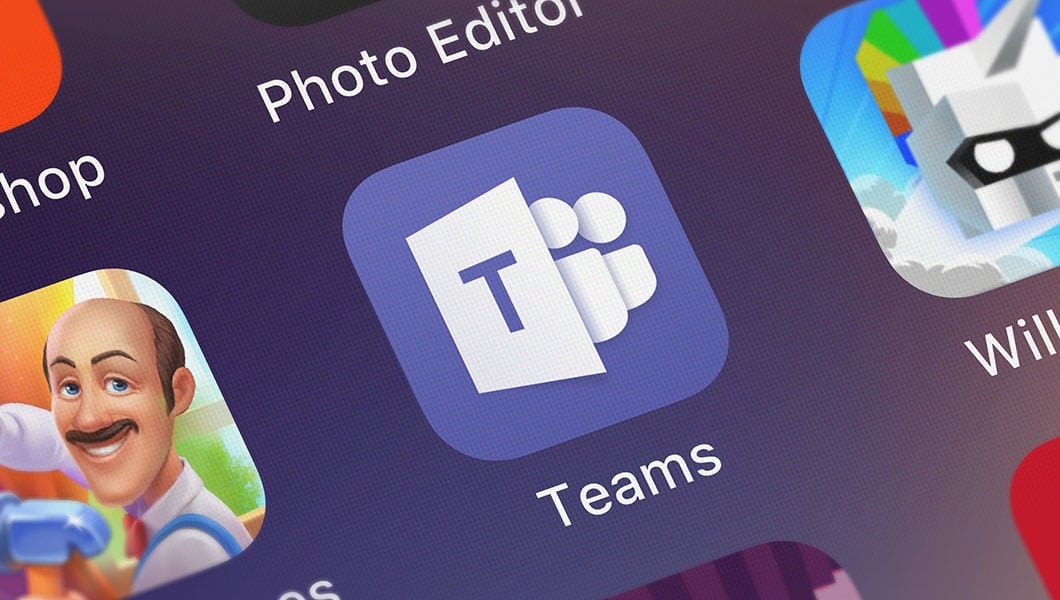396
Masz przed sobą ważne połączenie wideo w Teams? W takim razie powinieneś najpierw przetestować swoją kamerę w Teams. Jak to zrobić, przeczytacie tutaj.
Testuj swoją kamerę w Teams: przewodnik krok po kroku
Oto przewodnik krok po kroku, jak przetestować kamerę internetową lub aparat w Microsoft Teams:
- Otwórz program Microsoft Teams na swoim komputerze.
- Kliknij na trzy kropki obok swojego zdjęcia profilowego w prawym górnym rogu i wybierz „Ustawienia” z rozwijanego menu.
- Kliknij na „Urządzenia” w lewym pasku nawigacyjnym.
- Upewnij się, że wybrana została właściwa kamera poprzez sprawdzenie menu rozwijanego pod „Kamera”.
- W tym miejscu zobaczysz już „Podgląd” pod sekcją „Kamera”. Otwiera to okno podglądu z wideo z Twojej kamery.
- Sprawdź jakość wideo testując swoje ruchy i upewniając się, że jesteś widoczny na zdjęciu.
- Wyreguluj ustawienia, jeśli to konieczne, aby uzyskać najlepszą jakość wideo.
- Kliknij „Close” aby zamknąć okno podglądu i powrócić do ustawień.
- Zamknij ustawienia i rozpocznij spotkanie swoich zespołów lub rozmowę, aby zobaczyć swoją kamerę w akcji.
- Zapoznaj się z tym, co zrobić, jeśli kamera Zespołu nie działa.
Dlaczego powinieneś przetestować swoją kamerę Teams przed ważnym połączeniem?
Ważne jest przetestowanie kamery Teams przed ważnym połączeniem, aby upewnić się, że wszystko działa płynnie i nie masz żadnych problemów technicznych podczas rozmowy. Udany test kamery da Ci pewność, że podczas czatu wideo będziesz wyglądać profesjonalnie. A to:
- twoja kamera działa: Dzięki testom możesz mieć pewność, że Twoja kamera działa prawidłowo i nie sprawi Ci problemów podczas rozmowy.
- Jakość wideo jest dobra: test pozwala sprawdzić jakość wideo i upewnić się, że obraz jest czysty i wyraźny, dzięki czemu będziesz widoczny podczas rozmowy.
- Dopasowanie światła i tła: Test kamery daje Ci również możliwość upewnienia się, że światło i tło są odpowiednie, dzięki czemu jesteś dobrze widoczny podczas rozmowy i nie rozpraszają Cię nieodpowiednie tła.
- Ustawienia audio i wideo są prawidłowe: Test umożliwia sprawdzenie i dostosowanie ustawień audio i wideo, aby upewnić się, że są one prawidłowe, a użytkownik jest dobrze słyszalny i widoczny podczas rozmowy.