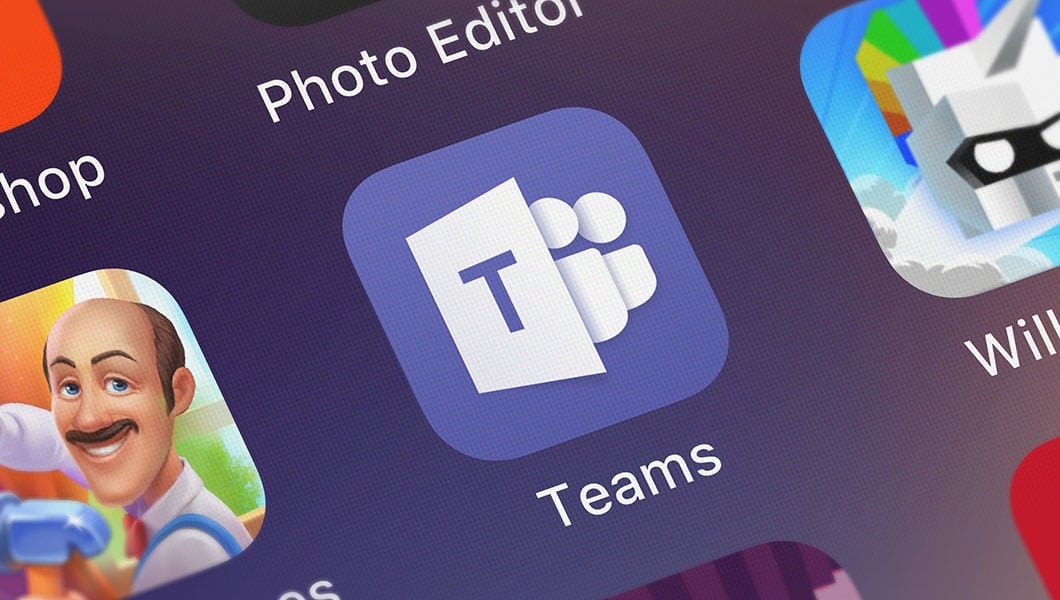612
¿Tienes una videollamada importante en Teams? Entonces deberías probar primero tu cámara en Teams. Puede leer cómo hacerlo aquí.
Prueba tu cámara de Teams: guía paso a paso
Aquí tiene una guía paso a paso sobre cómo probar la webcam o cámara en Microsoft Teams:
- Abra Microsoft Teams en su ordenador.
- Haz clic en los tres puntos que aparecen junto a tu foto de perfil en la esquina superior derecha y selecciona «Configuración» en el menú desplegable.
- Haz clic en «Dispositivos» en la barra de navegación de la izquierda.
- Asegúrese de que ha seleccionado la cámara correcta en el menú desplegable de «Cámara».
- Aquí ya verá una «Vista previa» en la sección «Cámara». Esto abre una ventana de previsualización con el vídeo de tu cámara.
- Comprueba la calidad del vídeo probando tus movimientos y asegurándote de que eres visible en la imagen.
- Ajuste la configuración si es necesario para obtener la mejor calidad de vídeo.
- Haga clic en «Cerrar» para cerrar la ventana de vista previa y volver a la configuración.
- Cierra los ajustes e inicia la reunión o llamada de tu equipo para ver la cámara en acción.
- Lea qué hacer si la cámara de tu equipo no funciona.
¿Por qué debe probar la cámara de Teams antes de una llamada importante?
Es importante probar la cámara de Teams antes de una llamada importante para asegurarse de que todo funciona correctamente y de que no se produce ningún problema técnico durante la llamada. Una prueba de cámara satisfactoria te dará la confianza necesaria para parecer profesional durante una videoconferencia. Y eso:
- tu cámara funciona: Al hacer la prueba, puedes asegurarte de que tu cámara funciona correctamente y no te causará ningún problema durante la llamada.
- La calidad del vídeo es buena: una prueba te permite comprobar la calidad del vídeo y asegurarte de que tu imagen es clara y nítida para que te puedan ver durante la llamada.
- La luz y el fondo coinciden: La prueba de la cámara también te da la oportunidad de asegurarte de que la luz y el fondo son los adecuados para que seas claramente visible durante la llamada y no te distraigan fondos inapropiados.
- Los ajustes de audio y vídeo son correctos: Una prueba le permite comprobar y ajustar la configuración de audio y vídeo para asegurarse de que son correctos y de que se le puede oír y ver fácilmente durante la llamada.