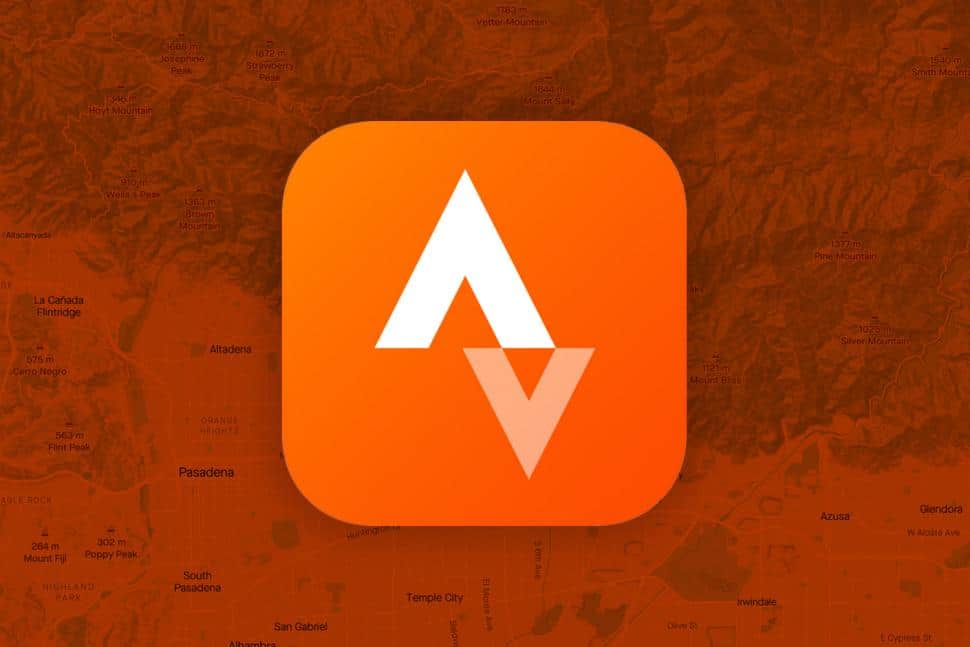2.8K
By importing activities into Strava, you can keep track of your fitness goals. Whether from another app or a GPS device, these instructions will help you import your data with ease.
What methods are available for importing a Strava activity?
There are several methods for importing activities into Strava. Depending on the source of your data, you can choose different approaches. In this section, we’ll introduce you to the most common import methods and explain how they work.
- The manual file upload method is ideal for users who have GPX, TCX, or FIT files. You can upload these files directly via the Strava website. To do this, go to your dashboard, click on ‘Upload activity’ and follow the instructions to select and import your file.
- Another popular method is automatic synchronization with third-party apps such as Garmin Connect, Fitbit, or Zwift. These apps often offer direct integrations with Strava, so your activities are automatically synced once you’ve completed a recording.
- For those who want to import their activities from a mobile device, the Strava app offers an easy way to upload. Open the app, select ‘Add Activity’ and follow the steps to import your activities directly from your smartphone.
- If you want to import activities from other platforms such as MapMyRun or Endomondo, you can often use their export functions to download files and then upload them manually to Strava. Check the respective instructions for the platforms for specific steps.
Troubleshooting problems importing Strava activities
You may occasionally encounter problems when importing activities to Strava. However, these are usually easy to fix if you know what to look for. Below are some tips for troubleshooting import issues.
- Make sure your files are in the correct format. Strava primarily supports GPX, TCX, and FIT files. If your file is in a different format, use a converter to convert it to a supported format before continuing.
- If the upload fails, check your internet connection and try again. Often, the problem is caused by an unstable connection, which causes the upload process to abort.
- Make sure the time and date of the activity are correct. In some cases, an incorrect time may cause the import to fail. Adjust this information in the file’s metadata if necessary.
- If you continue to experience difficulties, please contact Strava Support. The team is available to resolve technical issues and assist you in successfully integrating your activities.