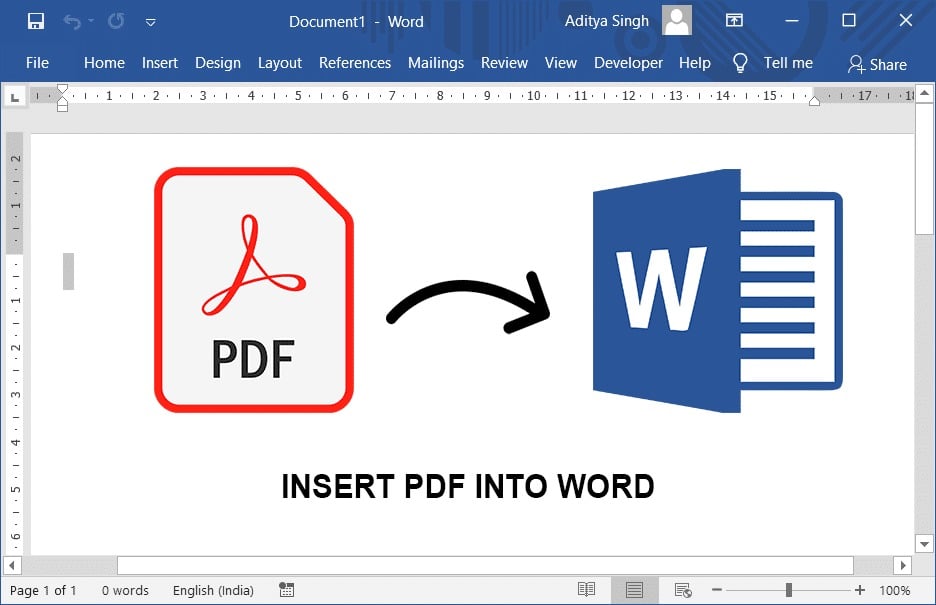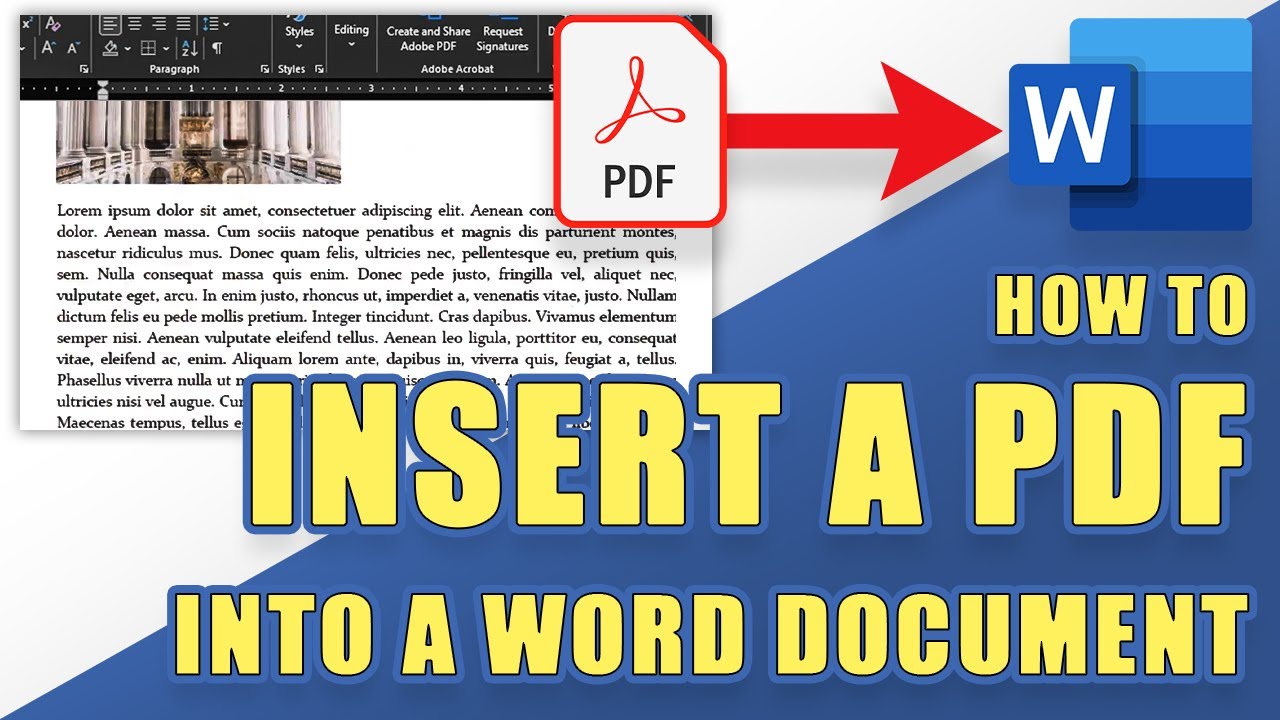519
If you want to insert a PDF document into Word, you don’t have to convert it into a text document or take a screenshot.
Convert PDF and insert into Word
Microsoft Word can convert PDF files directly into editable Word documents. This has the advantage that you can then make changes to the text, objects, and graphics.
- Open the Word document into which you want to insert the PDF file. Place the cursor where you want to insert the PDF.
- Switch to the Insert tab.
- In the “Text” section, you will find the Object button. Do not click on this button directly, but on the arrow next to it. Then select Text from File.
- Now select the PDF file and confirm with the Insert button.
- The PDF file will now be converted, which may take a moment depending on the size and number of pages. Confirm any messages that appear with OK.
- Please note that complex page layouts are not always transferred correctly using this method. You should therefore check the result carefully and use a different method if problems arise.
Insert PDF as an object in Word
If the PDF file is not displayed correctly using the method described above, you can also insert it as an object in your Word document. To use this feature in Word, you must have Adobe Reader installed.
- Open one of your Word documents or create a new document. Click with the mouse at the point in the document where you want to insert the PDF.
- Now click on the Insert tab at the top.
- Further to the right, in the “Text” section, you will find the Object button, which you should click.
- In the new window, select Adobe Acrobat Document from the list as the “Object type” and click the OK button.
- Now you can select any PDF file and click on the Open button.
- The PDF will now be inserted at the selected location. Each page will appear as a separate image/object in your Word document.
- The PDF will open in Adobe Reader at the same time. However, you can close it immediately.
- Please note that with this method, the content of the PDF file is inserted with the correct formatting, but the editing options are limited. For example, you cannot edit text.
- With the object method, multi-page PDFs can appear as thumbnails.
Embed and link PDF files in Word
There is another method you can use to insert PDF files as linked objects in Word:
- Open the Word file and place the cursor where you want to insert the PDF.
- Go to the Insert tab.
- Under “Text,” click the Object button.
- In the new window, switch to Create from File.
- Click the Browse button and open the PDF.
- Check the Link box so that future changes to the source file are also applied in Word. Select Show as icon to display a representative icon in the Word file.
- Click the OK button to insert the PDF into your document.
- Tip: You can also simply drag and drop the PDF file into the open Word document to insert it as an object.
Insert PDF file into Word – additional options
There are even more ways to insert the contents of a PDF document into Word.
- Open the PDF (in Adobe Acrobat Reader, for example), select the text and copy it to the clipboard with [Ctrl] + [C]. You can paste the text into Word with [Ctrl] + [V].
- Small disadvantage: The formatting may sometimes be lost when pasting. You may therefore need to make adjustments to the layout afterwards. This method is therefore particularly suitable for simple formatting.
- Take screenshots of the PDF file and save them to your hard drive. You can now insert the images into Word.
- Disadvantage: This method makes scaling easier, but you cannot edit the content of the PDF file in Word.