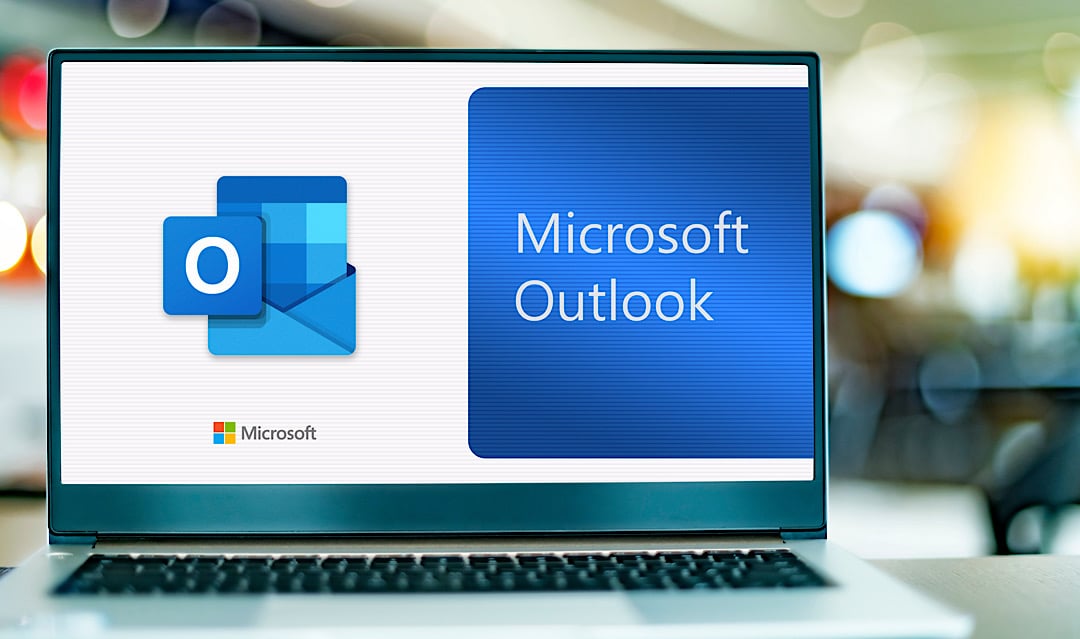1.5K
The search box in Outlook 365 is standard in current versions – but it doesn’t always remain visible. Activating it optimizes the search for emails or appointments; removing it creates space for a cleaner view.
Show the Outlook 365 search field: How to bring it back or customize it
In newer versions of Outlook, the search field is already integrated into the top menu bar and offers AI-powered suggestions. However, it may sometimes be missing, for example after updates or customizations. Here’s how to restore it or use hidden features.
- Enable the search box via the menu bar: Right-click on an empty area of the toolbar (e.g., to the right of the tabs). Select “Customize Quick Access Toolbar” ☻ “Choose commands” ☻ “All commands.” Scroll to “Search bar,” select the entry, and click “Add.” Confirm with “OK” – the field will now appear at the top left.
- Note: In the latest versions, the search bar is fixed by default. If it is missing, there is often an error (see chapter 2).
- Keyboard shortcuts for quick access: Press Ctrl + E (Windows) or Cmd + E (Mac) to jump directly to the search field. This shortcut also works when the bar is hidden.
- Use AI features and search operators: The current Outlook 365 search analyzes text using AI, suggests appropriate filters (e.g., “Emails with attachments”) and understands commands such as “from:Max Mustermann” or “subject:Project XY.” Simply type in a term and the suggestions will appear automatically.
- Group policies for administrators: Do you manage company PCs? Use the Group Policy Editor to enforce the search bar globally. Navigate to User Configuration ☻ Administrative Templates ☻ Microsoft Outlook ☻ Settings. Enable the “SearchBoxVisible” policy and set the value to 1.
- Troubleshooting for missing search box: If the bar does not appear despite the settings being correct, check under “File” ☻ “Office Account” ☻ “Update Options” to see if all updates are installed. Alternatively, repair Office via the Control Panel (“Programs and Features” ☻ “Microsoft 365” ☻ “Change” ☻ “Quick Repair”).
Disable Outlook 365 search field: Is this still possible – and if so, how?
Microsoft has permanently embedded the search bar in current versions of Outlook. Complete removal is only possible with technical workarounds – for example, for users who want to save space or use alternative search tools.
- Ribbon customization (limited): Right-click on the toolbar and select “Customize Quick Access Toolbar.” Go to “Choose commands” ☻ “Current tab,” find “Search bar,” and click “Remove.” Please note: In many versions from 2023 onwards, the bar can no longer be disabled in this way – the button is grayed out.
- Registry editor for Windows experts: Open regedit and navigate to HKEY_CURRENT_USER\Software\Microsoft\Office\16.0\Outlook\Options. Create a new DWORD value named “ShowSearchBox” and set it to 0. Restart Outlook. Important: This method only works if Microsoft does not overwrite the setting via an update.
- Reduce the size of the search bar (workaround): Drag the right edge of the bar to the left with the mouse until only a magnifying glass icon remains. This reduces the width, but the field does not disappear completely.
- Final tips: Use the advanced search (click on the magnifying glass ☻ “Search tools”) to filter with operators such as “hasattachment:true” or “received:today”. If you continue to experience display problems, it often helps to recreate your Outlook profile (under “File” ☻ “Account settings” ☻ “Manage profiles”). Enterprise customers can use the Microsoft 365 Admin Center to specify whether the search bar remains visible to all users, regardless of local settings.