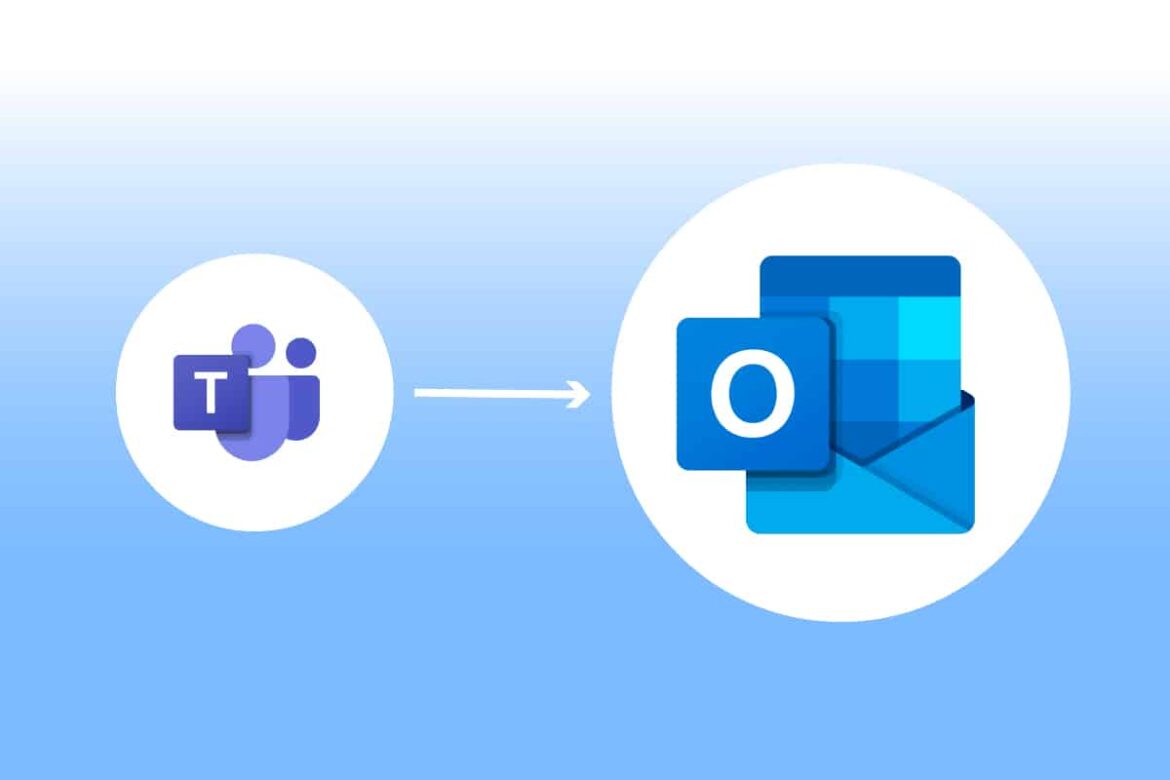2.6K
If the Teams add-in is missing in Outlook, it can usually be reactivated quickly. If this does not work, you will need to register the necessary files manually.
What you can do if the Teams add-in is missing in Outlook
The Teams add-in allows you to schedule new meetings directly from Microsoft Outlook. To do this, first open the calendar and select New Teams Meeting from the ribbon. If the extension is missing, follow these steps to fix the error:
- Check system requirements: Microsoft Teams and Outlook 2016 or later must be installed on your PC.
- Check Outlook version: Please note that the Teams add-in only works in the desktop version of Outlook (Outlook Classic) and not in the web version or Outlook as a Windows app.
- Check Teams version: The add-in is not available for all Teams versions. If you are using the free Microsoft Teams, for example, integration is unfortunately not possible.
- Install updates: Make sure that all updates for your Outlook version and Microsoft Teams are installed.
- Reinstall Teams: Uninstall the Microsoft Teams software under Settings ☻ Apps ☻ Installed Apps. Download the latest version of Teams and reinstall it. In particularly severe cases, it may be necessary to reinstall Outlook/Office.
- Reinstall the add-in: Close Outlook and Teams. Go to Settings ☻ Apps ☻ Installed apps and remove the Microsoft Teams Meeting Add-in for Microsoft Office. Then restart Teams. This will reinstall the add-in.
- Activate add-in: If the Teams add-in is present in Outlook but disabled, you can easily enable it: In Outlook, go to File and then Options. Switch to the Add-ins section and click the Go button in the new window. Check the box next to Microsoft Teams Meeting Add-in for Microsoft Office. Confirm with OK and restart Outlook.
Advanced tips for fixing the Outlook Teams add-in problem
If the problem cannot be solved using the methods described, you can also try the following approaches:
- Repair with Assistants: Microsoft’s Help app can help you resolve the issue. To do this, click the Windows Start button and enter Request Help in the search box. Click the result. Enter Teams Add-in for Outlook is missing as the problem and follow the instructions provided by the wizard.
- Start Outlook in safe mode: Open the command prompt with [Win] + [R] and run the command Outlook.exe /safe to open Outlook in safe mode. This may help diagnose the error.
- Unblock: In rare cases, security programs such as virus scanners or group policies may prevent the add-in from starting. In this case, adjust the relevant programs and policies.
- Diagnosis in the Microsoft 365 Admin Center: If you are using Microsoft 365 (Office 365), the add-in is often automatically deployed via the cloud. Administrators can then use the diagnostic function in the Microsoft 365 Admin Center to check the required policies and permissions.
How to manually register the Teams DLL files
You can also try manually registering the required DLL file so that the Teams add-in appears in Outlook. Outlook 2016 or later and Microsoft Teams must also be installed for this.
- Close Outlook and Teams, as well as any other Office applications that are currently running.
- Find out which version of the Teams add-in is installed on your PC. To do this, simply enter %LocalAppData%\Microsoft\TeamsMeetingAddin\ in the address field of Explorer.
- Alternatively, navigate to the directory: C:\Users\username\AppData\Local\Microsoft\TeamsMeetingAddin\. Adjust the path with the username of your Windows account.
- You will now see a directory whose name corresponds to the version number you are looking for, such as 1.0.23034.3. If there are several directories with different version numbers, the highest number is decisive.
- Open the command prompt with administrator privileges.
- Run the command %SystemRoot%\System32\regsvr32.exe /n /i:user %LocalAppData%\Microsoft\TeamsMeetingAddin\1.0.23034.3\x64\Microsoft.Teams.AddinLoader.dll if you are using a 64-bit version of Office. In the command, replace the version number 1.0.23034.3 with the number you determined earlier.
- If you are using a 32-bit version, enter %SystemRoot%\SysWOW64\regsvr32.exe /n /i:user %LocalAppData%\Microsoft\TeamsMeetingAddin\1.0.24313.1\x86\Microsoft.Teams.AddinLoader.dll.