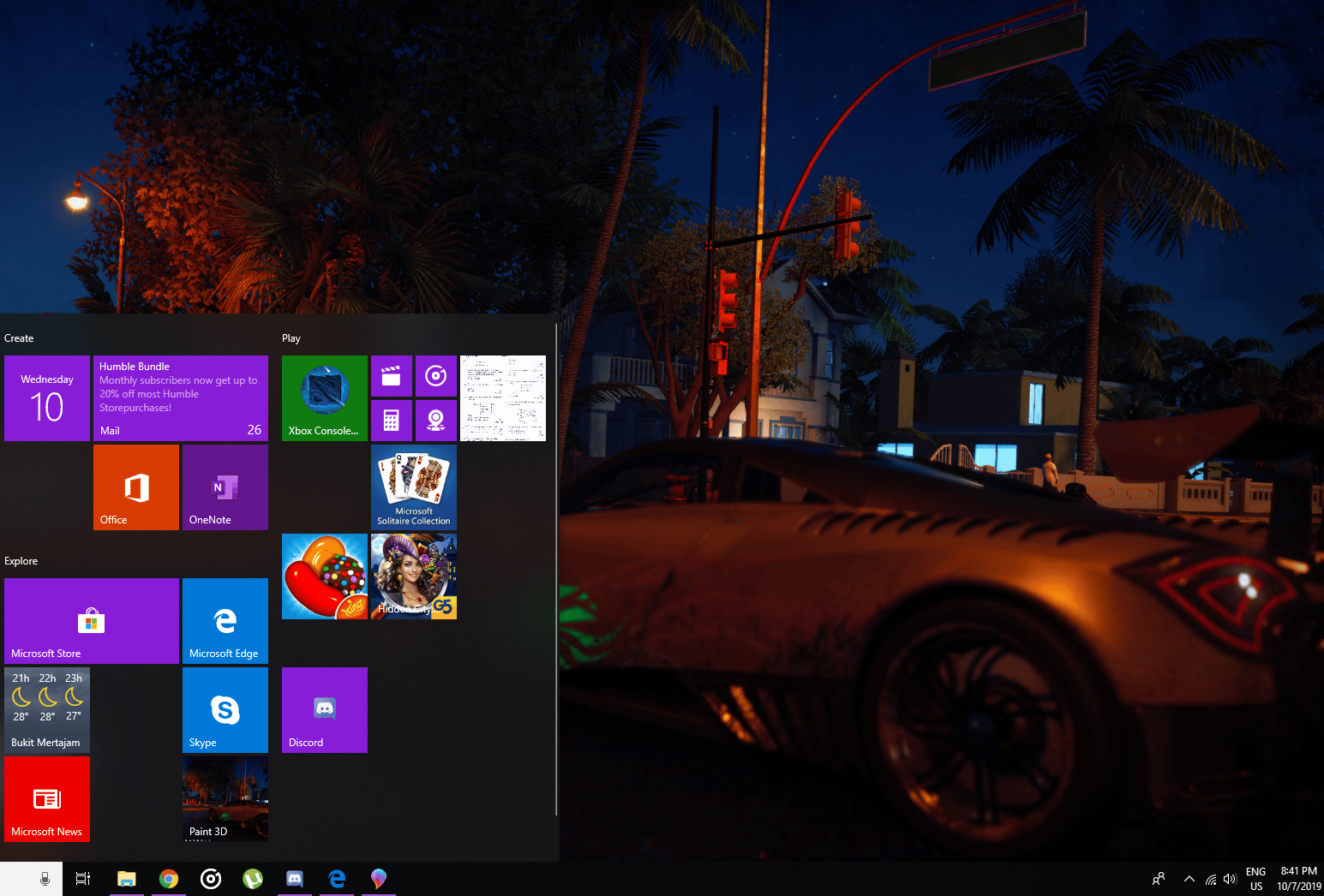659
Jeśli twój pasek zadań nagle zniknął, wiele czynności roboczych jest możliwych tylko w okrężny sposób. Zniknięcie paska zadań może mieć kilka przyczyn. Pokażemy Ci, jak możesz pokazać to jeszcze raz.
Pasek zadań zniknął – najważniejsze kroki
Jak odzyskać pasek zadań:
- Ukryte: Jeśli tylko ukryłeś pasek zadań, przesuń myszkę odpowiednio do górnej, dolnej, lewej i prawej krawędzi, aby pasek pojawił się ponownie. Po kliknięciu prawym przyciskiem myszy ☻ „Właściwości” ☻ „Automatycznie ukryj pasek zadań”, pasek zadań zostanie ponownie wyświetlony na stałe.
- Błąd pod Windows: Jeśli nie chcesz już, aby Windows pokazywał pasek zadań, otwórz Panel sterowania. Tutaj możesz uruchomić to samo menu poprzez opcje „Wygląd i dostosowanie” oraz „Pasek zadań i nawigacja”.
- Restart: Jeśli to nie pomoże, możesz ponownie uruchomić komputer, aby wszystko wróciło do normy. Alternatywnie możesz również otworzyć menedżera zadań za pomocą kombinacji klawiszy [Ctrl] + [Shift] + [Esc] i ponownie uruchomić proces „Explorer.exe”.
Pasek zniknął: Usuń wpis w rejestrze
Jeśli żadne z powyższych podejść nie prowadzi do sukcesu, problem leży nieco głębiej. Ale i na to jest rozwiązanie:
- Naciśnij jednocześnie klawisze [Windows] i [R], aby otworzyło się polecenie „Uruchom”. Wpisz tam „regedit” i potwierdź „OK”.
- Otworzy się teraz edytor rejestru. Ponieważ trzeba usunąć wpis, należy najpierw zrobić kopię zapasową rejestru.
- Nawet po lewej stronie przejdź do następującej ścieżki: HKEY_CURRENT_USER/Software/Microsoft/Windows/CurrentVersion/Explorer/StuckRects2.
- Kliknij prawym przyciskiem myszy na „Ustawienia” i wybierz opcję „Usuń”. Potwierdź „Tak” i uruchom ponownie komputer. Wpis zostanie ponownie utworzony i pasek zadań powinien być ponownie widoczny.