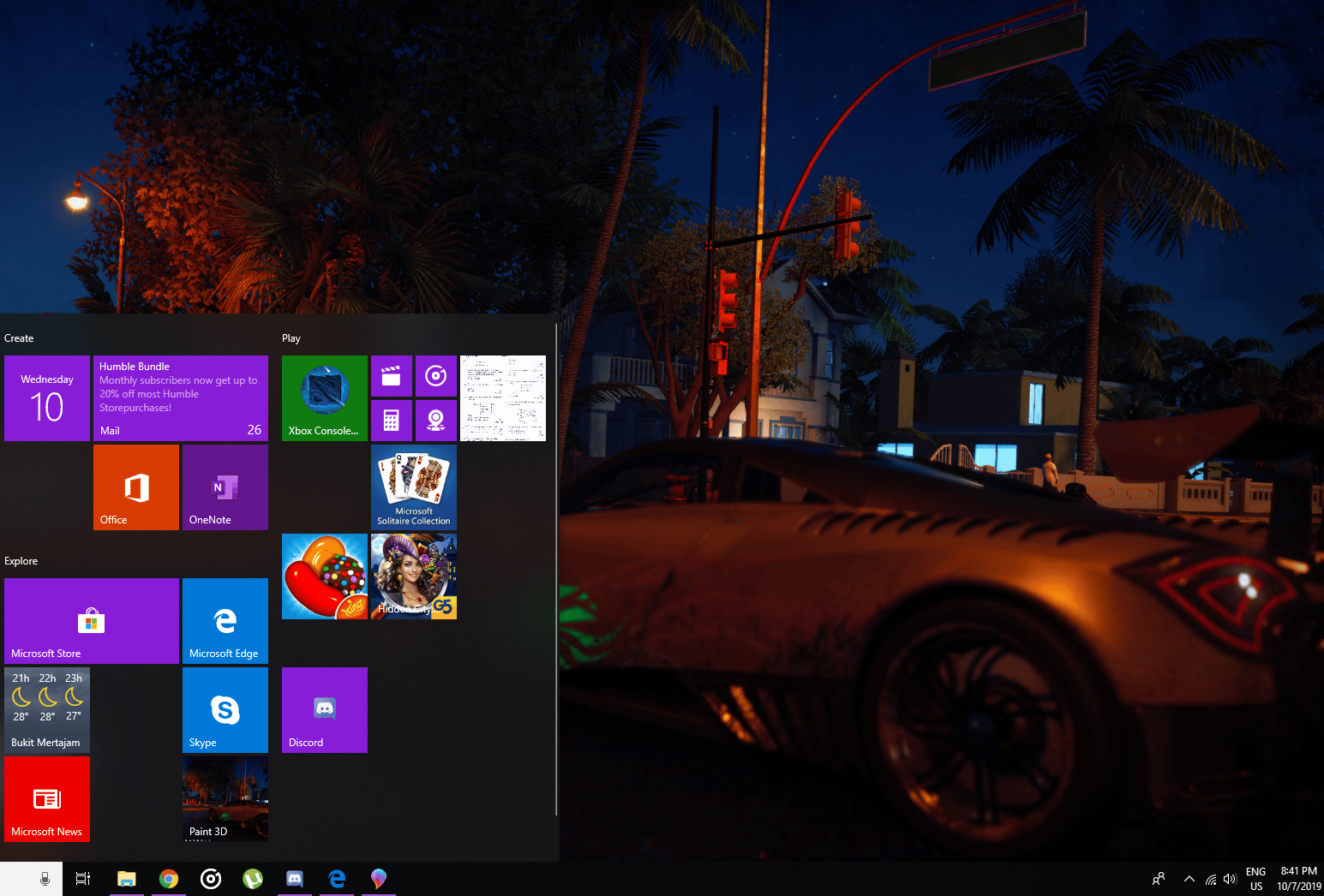564
If your taskbar is suddenly gone, many work steps are only possible in a roundabout way. The disappearance of the taskbar can have several causes. We will show you how you can show it again.
Taskbar gone – the most important steps
How to get the taskbar back:
- Hidden: If you have merely hidden your taskbar, move the mouse to the top, bottom, left and right edges respectively so that the bar reappears. With a right click ☻ “Properties” ☻ “Automatically hide taskbar”, the taskbar will be permanently displayed again.
- Error under Windows: If you no longer want Windows to show the taskbar, open the Control Panel. Here you can start the same menu via the options “Appearance and Customisation” and “Taskbar and Navigation”.
- Restart: If this doesn’t help, you can restart the computer to get everything back to normal. Alternatively, you can also open the task manager with the key combination [Ctrl] + [Shift] + [Esc] and restart the process “Explorer.exe”.
Taskbar disappeared: Delete registry entry
If none of the above approaches lead to success, the problem lies somewhat deeper. But there is a solution for this too:
- Press the [Windows] and [R] keys simultaneously so that the “Run” command opens. Enter “regedit” there and confirm with “OK”.
- The registry editor will now open. Since you need to delete an entry, you should first make a backup of the registry.
- Navigate to the following path on the left side: HKEY_CURRENT_USER/Software/Microsoft/Windows/CurrentVersion/Explorer/StuckRects2.
- Right-click on “Settings” and select the option “Delete”. Confirm with “Yes” and restart your computer. The entry will be created again and the taskbar should be visible again.