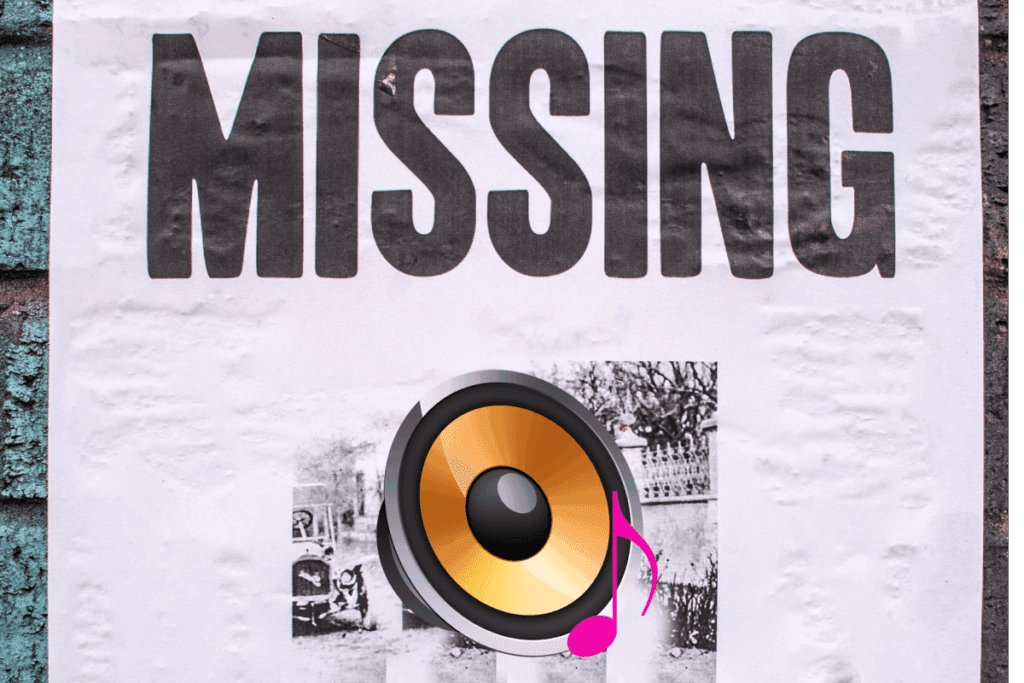387
If Realtek HD Audio Manager is missing, you will no longer be able to configure and control audio devices such as speakers or headphones properly. To fix the problem, you need to install an older driver version.
Realtek HD Audio Manager is missing – uninstall driver
If you cannot find Realtek HD Audio Manager on your PC running Windows 10, this is probably because you have installed the latest version of the driver. Version v2.82 causes some errors in Windows. You can fix this by using the older driver version v2.81. To do this, you must first uninstall the current driver:
- Open the Windows Device Manager from the Start menu.
- Double-click on “Sound, video and game controllers”.
- Right-click on “Realtek High Definition Audio” and click on “Uninstall device”.
- In the new window, check the box “Delete the driver software for this device” and confirm by clicking “Uninstall.”
- For MSI or ASUS devices, we recommend using the respective tools such as MSI Center or ASUS Armoury Crate to download Realtek audio drivers that are compatible with your motherboard. Generic driver packages from third-party providers are often blocked by the system or have limited functionality.
- In addition, you should check whether the “Nahimic Sound Tracker” application is installed on MSI systems. This can prevent the Realtek Audio Manager from being displayed. In this case, uninstall “Nahimic” via the Windows settings.
- To completely uninstall the device, after removing it from Device Manager, delete any remaining files under “Settings ☻ Apps” and entries in the registry under
- HKEY_LOCAL_MACHINESOFTWARERealtek. However, only experienced users should make changes to the registry!
- Caution when Secure Boot is enabled: On some systems, the Secure Boot feature in the BIOS/UEFI prevents the installation of older driver versions. If necessary, enable the “Allow legacy drivers” option, if available.
Reinstall the driver
After removing the drivers, reinstall the error-free version v2.81.
- To do this, download the Realtek HD Audio driver from the filehippo website or via the manufacturer’s software (e.g. MSI Center, Armoury Crate).
- Open the download folder, right-click on the file you just downloaded and select “Run as administrator”.
- An installation wizard will open, which you can simply follow. Once the installation is complete, restart your PC.
- To ensure that Realtek HD Audio Manager can be accessed on your PC, create a shortcut on the desktop and in the taskbar.
- To do this, navigate to the directory “C:Program FilesRealtekAudioHDA” in Explorer. Here you will find the file “RAVCpl64”.
- Right-click on this file and select “Send to” and “Desktop (create shortcut)”.
- To access the Realtek HD Audio Manager from the taskbar, select “Pin to taskbar”.
- Alternatively, the Realtek Audio Console can also be opened directly from the Start menu, provided it is installed correctly. If it is not visible, check the above requirements and install it from the Microsoft Store or the motherboard manufacturer if necessary.