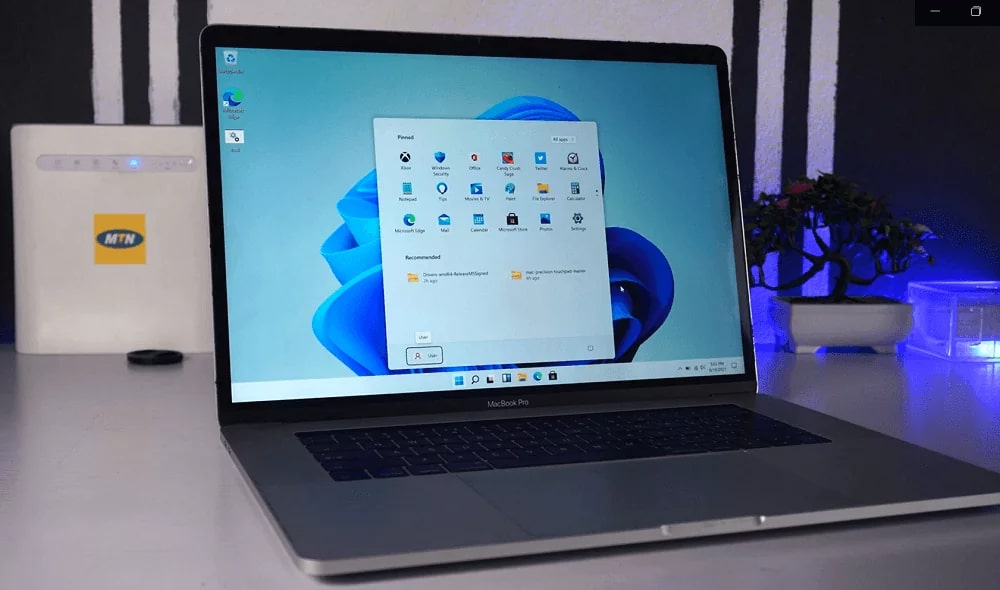173
要在 Mac 上安装 Windows 11,您需要使用虚拟化软件 Parallels。它允许您在 macOS 上使用 Win 操作系统。
使用 Parallels 在 Mac 上安装 Windows 11。
您可以通过 Parallels 应用程序在所有使用 M1 或 M2 芯片的 MacBook 和 iMac 上使用 Windows 11。这些机型的性能足以让您在 Mac 上使用 Windows 11,而无需做出重大牺牲。
- 提前准备:使用 Parallels 需要标准版或专业版许可证。您可以通过年度订购或直接在提供商主页上以固定价格购买。或者,您也可以安装有时间限制的免费试用版。
- 下载安装程序到 Mac 并运行文件。安装向导将打开。
- 点击 Install Parallels Desktop 按钮开始安装过程。最终用户许可协议将会出现。确认。
- 安装程序将开始下载必要的文件。之后,安装将自动完成。
- 现在,您必须选择是要从微软获取 Windows 11,还是自己插入带有操作系统的 ISO。例如,可以通过外部存储介质获取。在这里,还需要从存储介质下载或传输数据。
- 接下来,您可以选择所需的 Windows 11 版本。最好是最新版本。
- 然后,系统会询问您要为 Windows 11 安装分配的安装位置和名称。单击 “创建”,一个带有 Windows 11 图标的虚拟桌面就会打开。
- Parallels 将在 Mac 上安装操作系统,Windows 设置界面很有特色。这可能需要几分钟,视系统而定。
- 安装过程中或安装完成后,如果程序要求输入激活码,则必须输入。最后,您还必须确认 Windows 的最终用户许可协议。现在 Windows 11 已安装,您可以使用虚拟桌面。