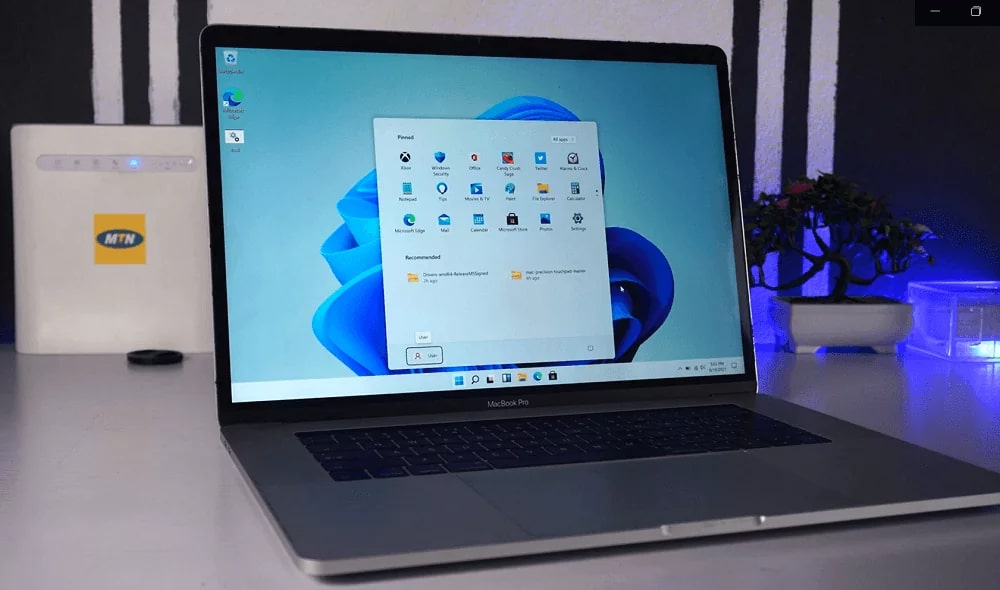275
Pour installer Windows 11 sur un Mac, vous avez besoin du logiciel de virtualisation Parallels. Il vous permet d’utiliser Win OS sur macOS.
Installation de Windows 11 sur Mac avec Parallels
Vous pouvez utiliser Windows 11 sur tous les MacBooks et iMacs qui utilisent une puce M1 ou M2 via le programme Parallels. Ces modèles offrent des performances suffisantes pour pouvoir utiliser Windows 11 sur votre Mac sans trop de concessions.
- Avant tout, vous avez besoin d’une licence standard ou d’une licence Pro pour pouvoir utiliser Parallels. Vous pouvez l’obtenir soit sous forme d’abonnement annuel, soit via un prix fixe directement sur la page d’accueil du fournisseur. Vous pouvez également installer la version d’essai gratuite et limitée dans le temps.
- En outre, une licence pour Windows 11 Pro est nécessaire. Windows 11 Home n’est pas pris en charge par Parallels. Ayez la clé à portée de main pendant l’installation.
- Téléchargez l’installateur sur votre Mac et exécutez le fichier. L’assistant d’installation s’ouvre.
- Démarrez le processus d’installation en cliquant sur le bouton Installation de Parallels Desktop. Le contrat de licence de l’utilisateur final apparaît. Confirmez-le.
- Le programme d’installation démarre le téléchargement des fichiers nécessaires. Ensuite, l’installation se termine automatiquement.
- Vous devez maintenant choisir si vous voulez vous procurer Windows 11 auprès de Microsoft ou si vous voulez insérer vous-même un ISO avec le système d’exploitation. Cela est par exemple possible via un support de stockage externe. Dans ce cas, le téléchargement ou le transfert des données depuis le support de stockage est également effectué.
- Vous pouvez ensuite sélectionner la version de Windows 11 souhaitée. Idéalement, il s’agit de la version la plus récente. Confirmez celle-ci.
- Il vous sera ensuite demandé de choisir l’emplacement et le nom que vous souhaitez attribuer à l’installation de Windows 11. Cliquez sur Créer et un bureau virtuel avec l’icône de Windows 11 s’ouvre alors.
- Parallels installe maintenant le système d’exploitation sur votre Mac, reconnaissable à l’écran d’installation caractéristique de Windows. Cela peut prendre quelques minutes, en fonction du système.
- Pendant ou après l’installation, vous devez saisir le code d’activation si le programme vous le demande. Enfin, vous devez également confirmer le contrat de licence utilisateur final pour Windows. Windows 11 est maintenant installé et vous pouvez utiliser le bureau virtuel.