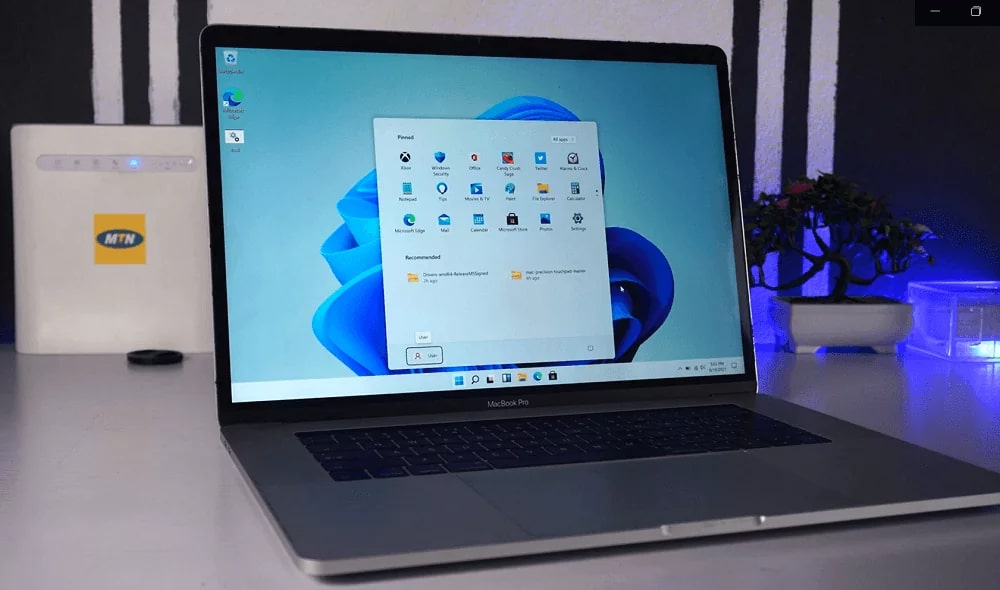136
За да инсталирате Windows 11 на Mac, ви е необходим софтуерът за виртуализация Parallels. Той ви позволява да използвате Win OS на MacOS.
Инсталиране на Windows 11 на Mac с Parallels
Можете да използвате Windows 11 на всички MacBook и iMac, които използват чип M1 или M2, чрез приложението Parallels. Тези модели предлагат достатъчна производителност, за да можете да използвате Windows 11 на вашия Mac без големи жертви.
- Предварително: Необходим ви е лиценз Standard или Pro, за да използвате Parallels. Можете да ги получите под формата на годишен абонамент или чрез фиксирана цена директно на началната страница на доставчика. Като алтернатива можете да инсталирате ограничената във времето и безплатна пробна версия.
- Освен това е необходим лиценз за Windows 11 Pro. Windows 11 Home не се поддържа от Parallels. Пригответе ключа по време на инсталацията.
- Изтеглете инсталатора на вашия Mac и стартирайте файла. Ще се отвори съветникът за инсталиране.
- Започнете процеса на инсталиране, като щракнете върху бутона Install Parallels Desktop (Инсталиране на Parallels Desktop). Ще се появи лицензионното споразумение с крайния потребител. Потвърдете го.
- Инсталаторът ще започне да изтегля необходимите файлове. След това инсталацията ще бъде завършена автоматично.
- След това трябва да изберете дали искате да получите Windows 11 от Microsoft или сами да поставите ISO с операционната система. Това е възможно, например, чрез външен носител за съхранение. Тук също се извършва изтегляне или прехвърляне на данните от носителя на информация.
- След това можете да изберете желаната версия на Windows 11. В идеалния случай това трябва да е най-новата. Потвърдете я.
- След това ще бъдете попитани за местоположението на инсталацията и името, което искате да присвоите на инсталацията на Windows 11. Щракнете върху Create (Създаване) и ще се отвори виртуален работен плот с иконата на Windows 11.
- Параллес сега ще инсталира операционната система на вашия Mac, разпознавайки я по характерния екран за инсталиране на Windows. Това може да отнеме няколко минути в зависимост от системата.
- По време на инсталацията или след нея трябва да въведете кода за активиране, ако бъде поискан от програмата. Накрая трябва да потвърдите и лицензионното споразумение с крайния потребител за Windows. Сега Windows 11 е инсталиран и можете да използвате виртуалния работен плот.