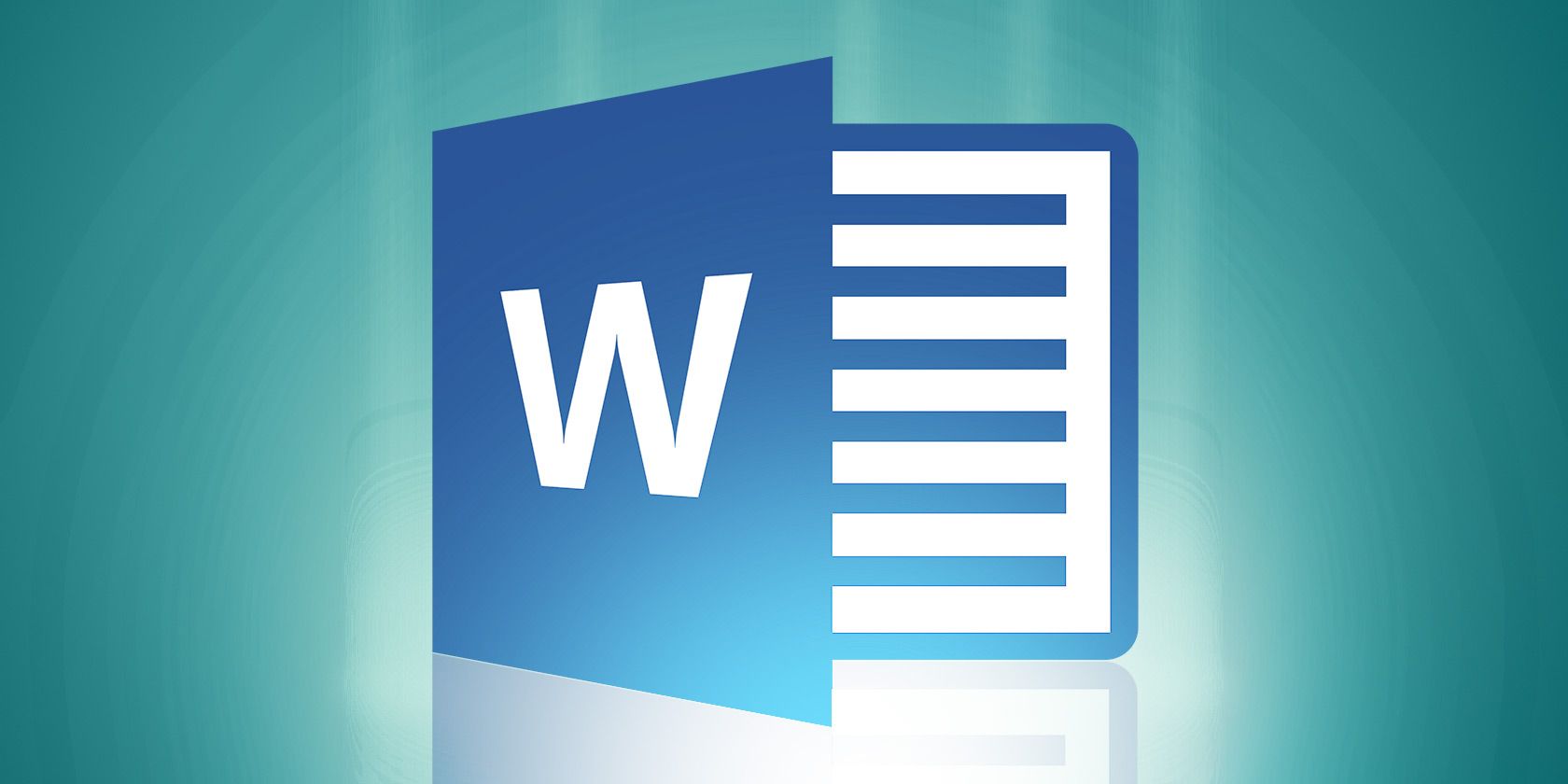694
Le mode de correction de Word vous aide lorsque vous travaillez à plusieurs sur un document. Ainsi, les modifications et les commentaires des éditeurs sont clairement visibles par tous.
Activer et utiliser le mode de correction dans Word
Pour utiliser le mode de correction, procédez comme suit :
- Dans le menu Word, ouvrez l’onglet « Vérifier » et activez la commande « Suivre les modifications » dans le bouton « Suivi ». L’icône et la commande sont maintenant surlignées en bleu. Tout ce qui est supprimé ou ajouté à partir de maintenant apparaît par défaut en rouge, ou barré de rouge, dans votre document.
-
Vous pouvez sélectionner les modifications à afficher dans le texte dans le sous-menu « Afficher le balisage ». Cela devient visible lorsque vous cliquez sur le petit triangle à côté de « Afficher le balisage ». Cochez les entrées dont vous souhaitez voir les corrections dans le document.
- Vous pouvez également modifier le formatage des corrections. Pour cela, allez dans le sous-menu « Afficher le balisage » sur l’entrée « Bulles ». Le réglage par défaut est « Afficher uniquement les mises en forme et les commentaires dans les bulles ». Par exemple, pour voir toutes les modifications en dehors du texte, cochez la case « Afficher les révisions dans les bulles ».
- Lorsque vous recevez en retour un texte corrigé et commenté, vous pouvez décider d’accepter toutes les modifications ou de les vérifier étape par étape. Ouvrez le sous-menu de la commande « Accepter » dans l’onglet « Vérifier » et déterminez-y comment vous souhaitez procéder.
- Peut-être que vos correcteurs avaient aussi des remarques de fond sur le texte. Ceux-ci peuvent être insérés en cliquant sur la commande « Nouveau commentaire » dans le menu de l’onglet « Réviser ». Un commentaire est alors inséré à l’endroit où la souris se trouve dans le texte.
- Si un document commenté vous revient, vous pouvez passer de commentaire en commentaire à l’aide des commandes « Élément précédent » et « Élément suivant » du bouton « Commentaires ».