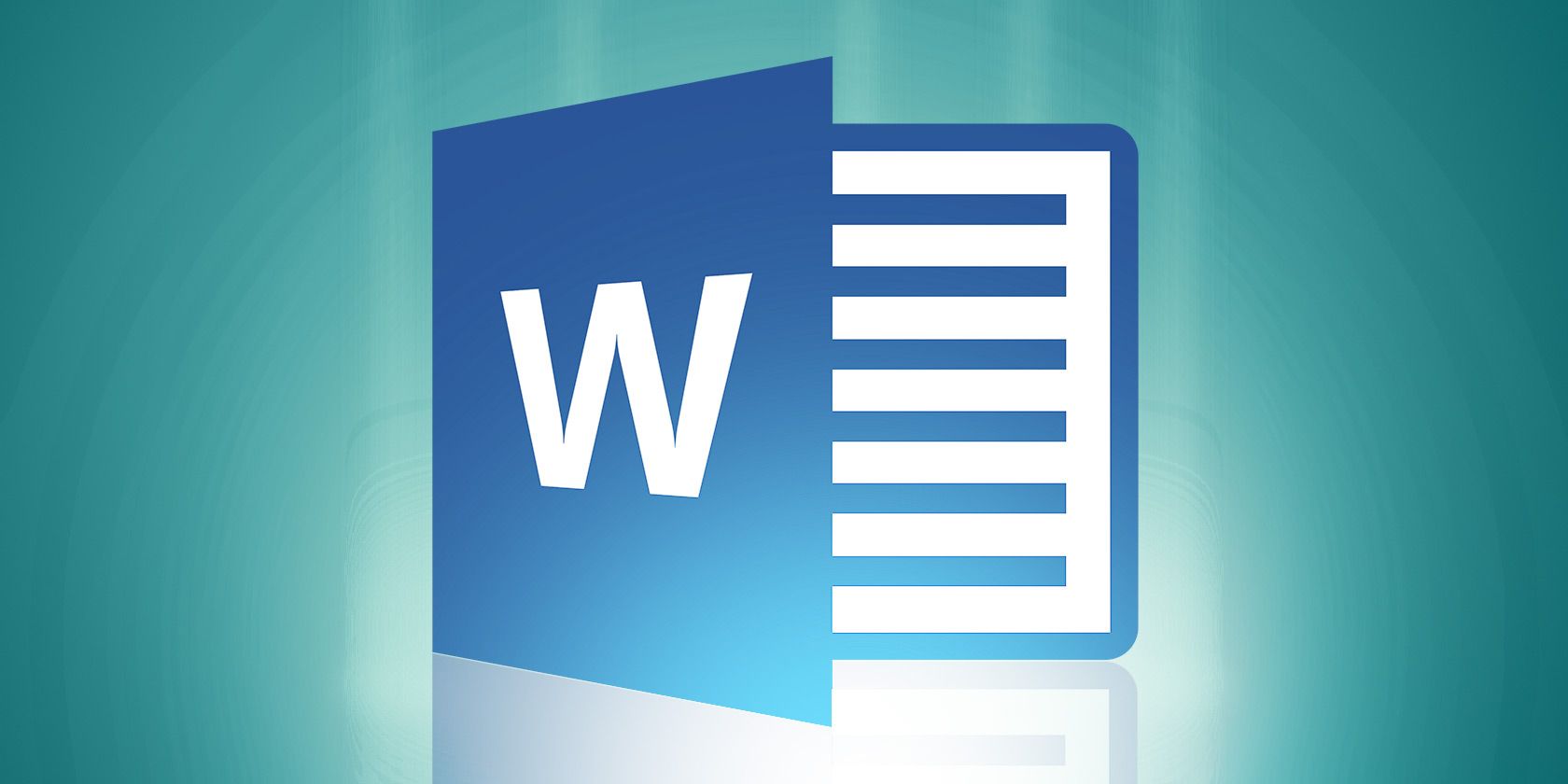816
Word’s correction mode supports you when you work on a document with several people. This makes the editors’ changes and comments clearly visible to everyone.
Enable and use correction mode in Word
To use the correction mode, proceed as follows:
- In the Word menu, open the “Review” tab and activate the “Track Changes” command in the “Track” button. The icon and command are now highlighted in blue. Anything that is deleted or added from now on will appear red, or crossed out in red, in your document by default.
- You can select which changes in the text should be displayed in the submenu “Show Markup”. This becomes visible when you click on the small triangle next to “Show Markup”. Place a tick in front of the entries whose corrections you want to see in the document.
-
You can also change the formatting of the corrections. To do this, go to the “Show Markup” submenu and select “Speech Bubbles”. The default setting is “Show only formatting and comments in balloons”. For example, to see all changes outside the text, place a tick in front of “Show revisions in balloons”.
- When you receive a corrected and commented text back, you can decide whether to accept all the changes or to review them step by step. Open the submenu to the “Accept” command on the “Review” tab and determine how you want to proceed.
- Your proofreaders may also have had comments on the content of the text. These can be inserted by clicking on the command “New Comment” in the menu of the “Review” tab. A comment is now inserted at the point where the mouse is in the text.
- If you return a commented document, you can jump from comment to comment using the commands “Previous item” and “Next item” in the “Comments” button.