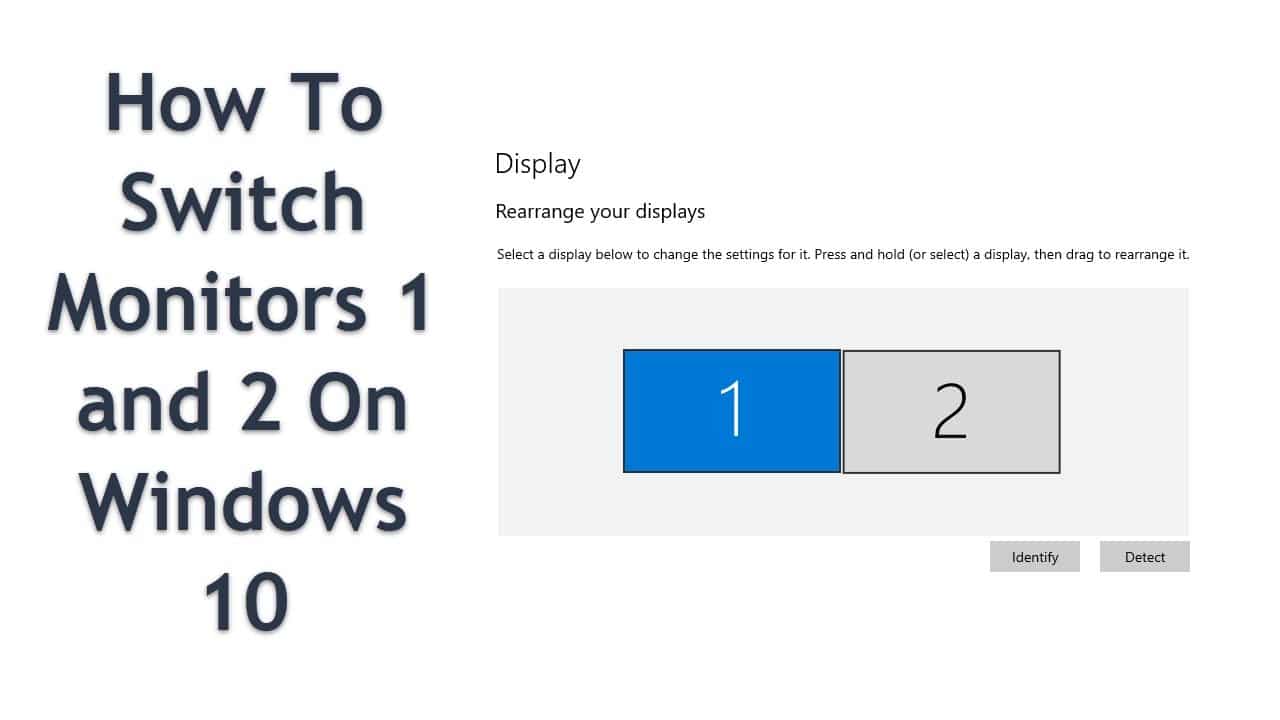936
Si vous avez deux écrans existants, vous pouvez intervertir les placements. Chaque écran possède un numéro de place qui vous aide dans les réglages à modifier la position attribuée par le système d’exploitation. Remarque : nos instructions se réfèrent à Windows 10.
Comment échanger l’écran 1 et 2
L’échange des écrans se fait rapidement.
- Cliquez avec le bouton droit de la souris sur un espace libre du bureau. Dans le menu, sélectionnez l’élément « Paramètres d’affichage ».
- Dans la fenêtre suivante, vous verrez vos écrans. Cliquez sur « Identifier » et l’ordinateur vous montrera le numéro sur le bureau correspondant. De cette façon, vous savez quel moniteur correspond à quel numéro.
- Pour échanger les moniteurs, il suffit de faire glisser l’une des fenêtres étiquetées vers un autre emplacement. Dans la capture d’écran, vous pouvez voir quels sont les éléments visés.
- Finalement, cliquez sur « Appliquer » pour que les changements soient enregistrés.
.
Comment changer le moniteur principal
Si vous voulez désigner un autre moniteur comme 1 ou 2, le plus simple est d’utiliser les sorties de votre carte graphique.
- Mettez l’appareil que vous souhaitez voir reconnu comme 1 en première position.
- Si vous connectez le deuxième écran via le port suivant, il sera le numéro 2 dans l’aperçu.
- Vous décidez quel écran vous voulez utiliser comme affichage principal.
Dans les paramètres, cliquez sur l’écran que vous voulez utiliser et cochez « Utiliser cet écran comme écran principal ».