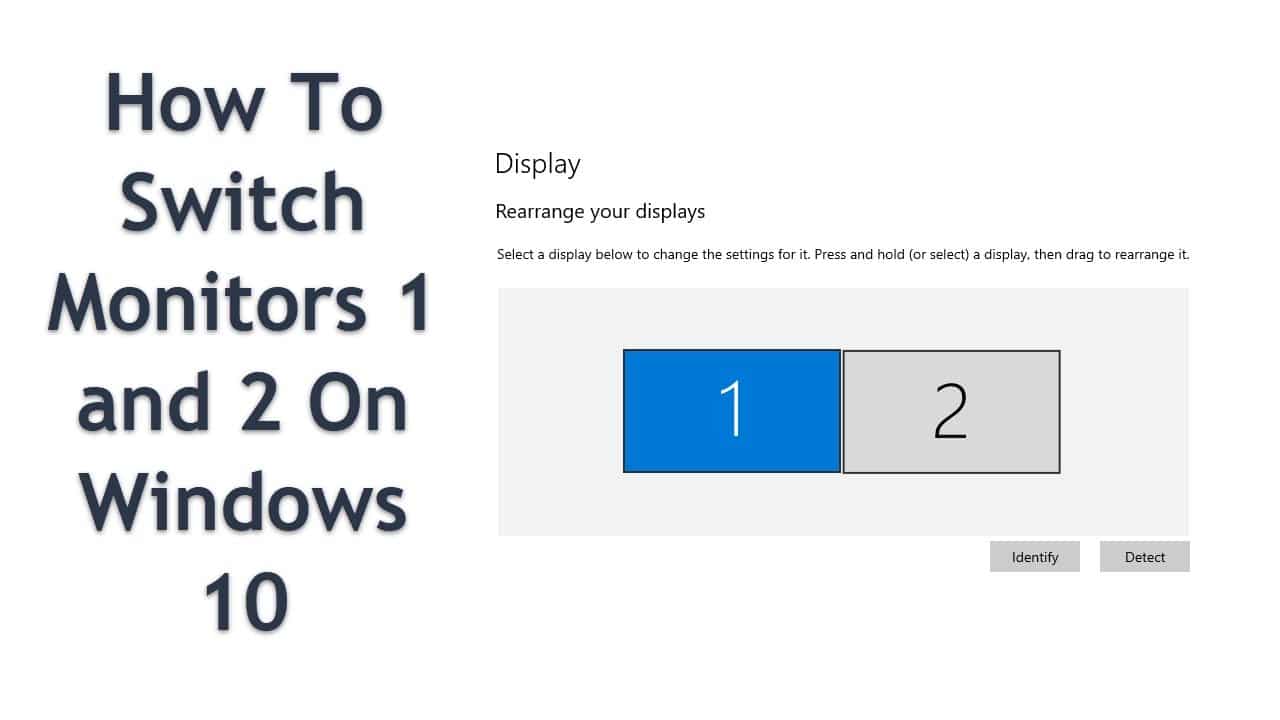1.3K
If you have two existing screens, you can swap the placements. Each screen has a place number that helps you in the settings to change the position assigned by the operating system. Please note: Our instructions refer to Windows 10.
How to swap screen 1 and 2
Swapping the screens is done quickly.
- Right-click on a free space on the desktop. In the menu, select the item “Display settings”.
- In the following window you will see your screens. Click on “Identify” and the computer will show you the number on the respective desktop. This way you know which monitor is which number.
- To swap the monitors, simply drag one of the labelled windows to another location. In the screenshot you can see which elements are meant.
- Finally click on “Apply” so that the changes are saved.
How to change the primary monitor
If you want to designate another monitor as 1 or 2, the easiest way is to use the outputs of your graphics card.
- Put the device that you want to be recognised as 1 in the first position.
- If you connect the second screen via the next port, it will be number 2 in the overview.
- You decide which screen you want to use as the main display.
In the settings, click on the screen you want for this and tick “Use this display as main display”.