Windows 10 s’accompagne de quelques innovations que vous pouvez utiliser avec les combinaisons de touches correspondantes. Nous allons vous montrer les plus importantes dans cet article.
Windows 10 : les combinaisons de touches les plus importantes
.
Maintenez la touche Windows en bas à gauche et la lettre respective et l’action correspondante sera exécutée.
– Windows] + [E] : L’Explorateur s’ouvre.
– Windows] + [D] : vous passez directement au bureau et vice-versa.
– Windows] + [I] : Les paramètres sont ouverts.
– Windows] + [A] : le Centre d’information s’ouvre.
– Windows] + [X] : un menu expert avec de nombreuses fonctions s’ouvre.
– Windows] + [S] : la recherche via Cortana est lancée.
– Windows] + [L] : L’ordinateur est verrouillé.
– Windows] + [P] : projette votre écran sur un autre écran.
– Windows] + [V] : le presse-papiers s’ouvre.
– Windows] + [K] : Connexion de périphériques sans fil.
– [Windows] + [.] : Le menu emoji s’ouvre.
– Windows] + [Numéro] : ouvre l’application épinglée à la barre des tâches à la position correspondante.
– Windows] + [Alt] + [G] : Ouvrez le menu de jeu pour enregistrer votre partie.
– Windows] + [Print] : une capture d’écran est créée et enregistrée sous Utilisateur / Images / Captures d’écran.
– [Windows] + [Shift] + [S] : Vous pouvez faire une capture d’écran d’une zone sélectionnée
.
https://www.practical-tips.com/wp-content/uploads/2021/08/Windows-Emoji1.png
(Les combinaisons de touches peuvent être utilisées pour accéder à des fonctions telles que le nouveau menu emoji)
.
Combinaisons de touches utilisant la touche Ctrl
Ce sont les combinaisons de touches avec la touche Ctrl :
– Ctrl] + [A] : Tous les éléments ou le texte complet sont sélectionnés.
– Ctrl] + [X] : Tous les éléments sélectionnés sont découpés.
– Ctrl] + [C] : Tous les éléments sélectionnés sont copiés.
– Ctrl] + [V] : Tous les éléments coupés ou copiés sont collés.
– [Ctrl] + [Shift] + [V] : Tous les éléments coupés ou copiés sont collés sans mise en forme.
– [Ctrl] + [Z] : La dernière action est annulée.
– [Ctrl] + [Y] : La dernière action est répétée.
– [Ctrl] + [Shift] + [N] : Crée un nouveau dossier.
– Ctrl + F : Recherche dans un dossier dans l’explorateur.
– [Ctrl] + [Alt] + [Del] : Les options de sécurité sont affichées.
– [Alt] + [Enter] ou [Alt] + double-clic : Ouvre les propriétés d’un fichier
.
Gérer les bureaux virtuels par combinaison de touches
.
Vous pouvez gérer les bureaux virtuels par combinaison de touches.
– Appuyez sur les touches « Windows » + « Tab » pour ouvrir l’affichage de toutes les fenêtres et bureaux ouverts. Vous pouvez cliquer dessus avec la souris ou les sélectionner à l’aide des touches fléchées sous Enter.
.
– Pour démarrer un nouveau bureau virtuel, appuyez simultanément sur les touches « Windows » + « Ctrl » + « D ».
-.
– Appuyez sur « Windows » + « Ctrl » + « F4 » pour refermer le bureau. Toutes les fenêtres et tous les programmes sont déplacés sur le bureau voisin.
– Avec « Windows » + « Ctrl » + « Flèche gauche » ou « Flèche droite », vous passez directement d’un bureau à l’autre.

Windows 10 : écran partagé par combinaison de touches
Dans Windows 10, vous pouvez diviser l’écran avec une combinaison de touches.
– Ouvrez une fenêtre et maintenez la touche « Windows » et l’une des quatre touches fléchées enfoncées
.
Vous pouvez également combiner les combinaisons de touches. Si vous cliquez successivement sur les touches fléchées gauche et haut, la fenêtre atterrit dans le quart supérieur gauche de l’écran.
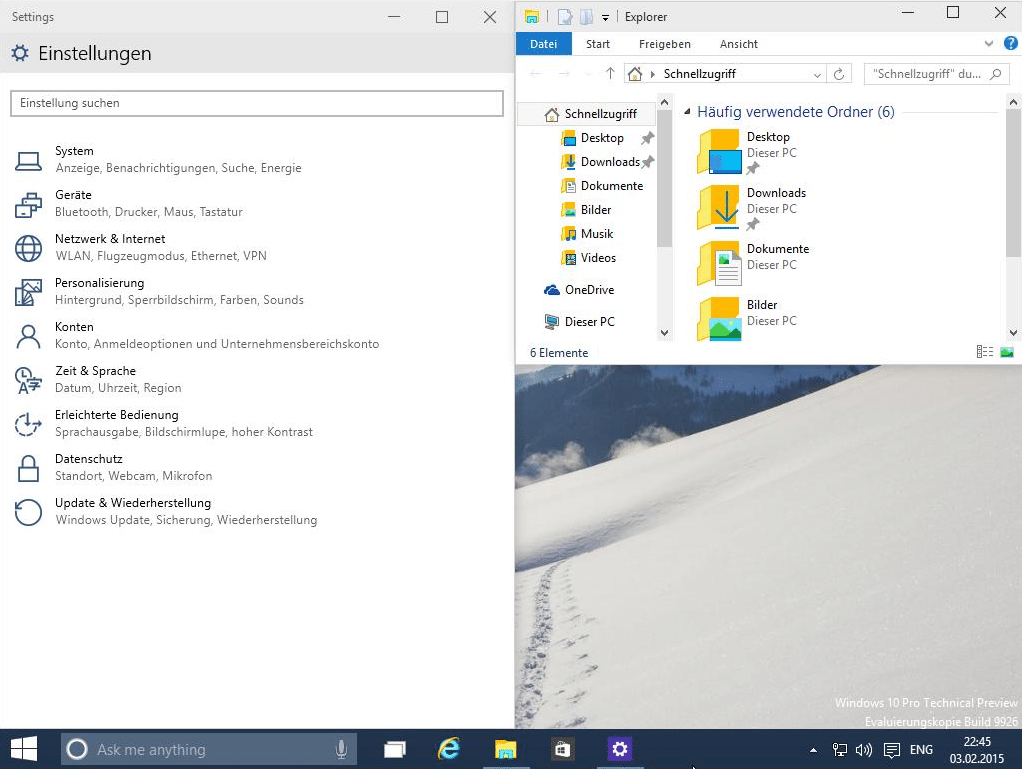
Nouvelles touches de raccourci dans la console (cmd) pour Windows 10
.
Une façon d’ouvrir l’invite de commande est d’utiliser la commande « Exécuter » (« [Windows] » + « R »). Saisissez simplement « cmd » ici et cliquez sur « OK ».
– Maintenez la touche « Shift » enfoncée pour mettre en surbrillance le texte de la console pour la première fois avec les touches fléchées.
– Utilisez les combinaisons courantes « Ctrl » + « C » et « Ctrl » + « V » pour copier et coller du contenu.
– Les professionnels qui travaillent souvent avec la console la trouveront beaucoup plus facile à utiliser. De nombreux utilisateurs souhaitent cette fonction depuis des années.

