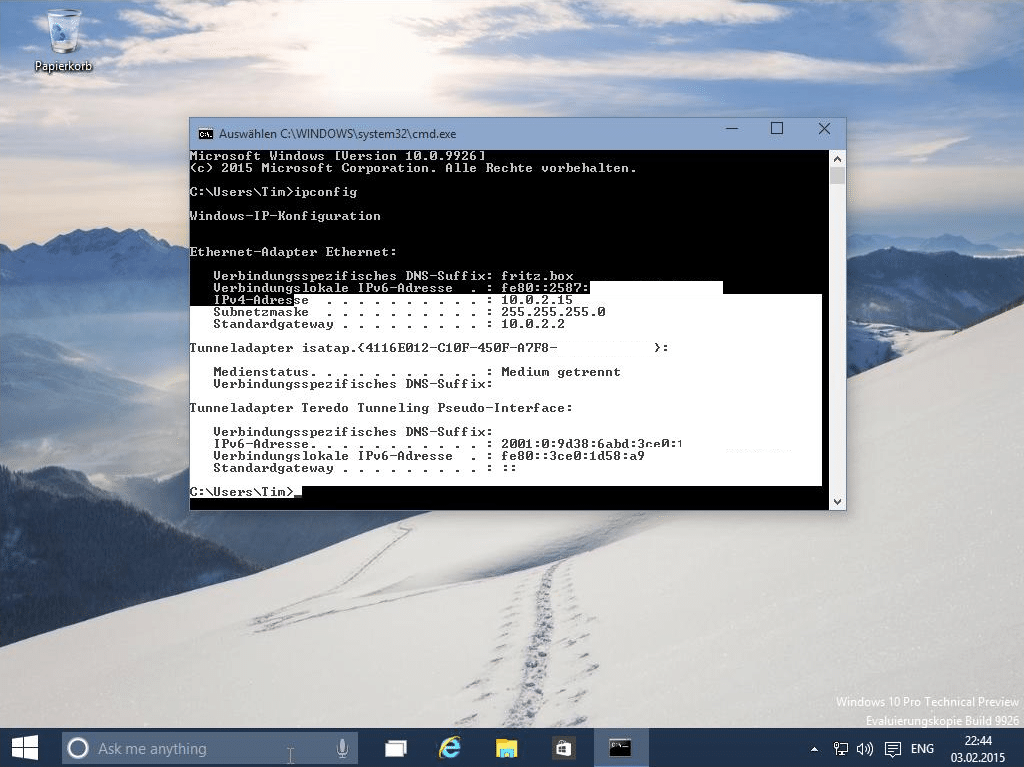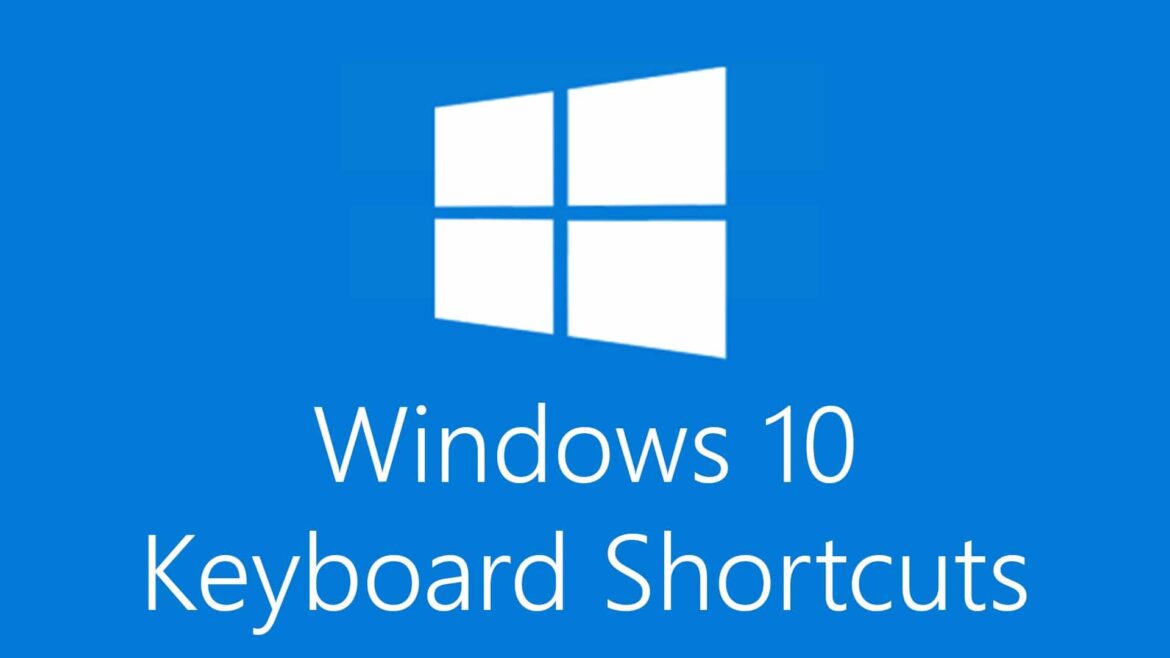Windows 10 comes with some innovations that you can use with the corresponding key combinations. We will show you the most important ones in this article.
Windows 10: The Most Important Key Combinations
Hold down the Windows key at the bottom left and the respective letter and the corresponding action will be performed.
– Windows] + [E]: The Explorer opens.
– Windows] + [D]: You jump directly to the desktop and back again.
– Windows] + [I]: The settings are opened.
– Windows] + [A]: The Info Centre opens.
– Windows] + [X]: An expert menu with numerous functions opens.
– Windows] + [S]: The search via Cortana is started.
– Windows] + [L]: The computer is locked.
– [Windows] + [P]: Project your screen onto another screen.
– [Windows] + [V]: The clipboard opens.
– [Windows] + [K]: Connect wireless devices.
– [Windows] + [.]: The emoji menu opens.
– [Windows] + [Number]: Opens the app pinned to the taskbar in the respective position.
– [Windows] + [Alt] + [G]: Open Gaming Menu to record your game.
– [Windows] + [Print]: A screenshot is created and saved under User / Pictures / Screenshots.
– [Windows] + [Shift] + [S]: You can take a screenshot of a selected area.
https://www.practical-tips.com/wp-content/uploads/2021/08/Windows-Emoji1.png
(Key combinations can be used to access functions such as the new emoji menu)
Key combinations using the Ctrl key
These are the key combinations with the Ctrl key:
– [Ctrl] + [A]: All elements or the complete text is selected.
– [Ctrl] + [X]: All selected elements are cut out.
– Ctrl] + [C]: All selected elements are copied.
– Ctrl] + [V]: All cut or copied elements are pasted.
– [Ctrl] + [Shift] + [V]: All cut or copied elements are pasted without formatting.
– [Ctrl] + [Z]: The last action is undone.
– [Ctrl] + [Y]: The last action is repeated.
– [Ctrl] + [Shift] + [N]: Creates a new folder.
– [Ctrl] + [F]: Search within a folder in the Explorer.
– [Ctrl] + [Alt] + [Del]: Security options are displayed.
– [Alt] + [Enter] or [Alt] + double-click: Opens the properties of a file.
Manage virtual desktops via key combination
You can manage virtual desktops by key combination.
– Press the “Windows” + “Tab” keys to open the display for all open windows and desktops. You can click on these with the mouse or select them using the arrow keys under Enter.
– To start a new virtual desktop, press the “Windows” + “Ctrl” + “D” keys simultaneously.
– Press “Windows” + “Ctrl” + “F4” to close the desktop again. All windows and programmes are moved to the neighbouring desktop.
– With “Windows” + “Ctrl” + “Left Arrow” or “Right Arrow” you switch directly between the desktops.
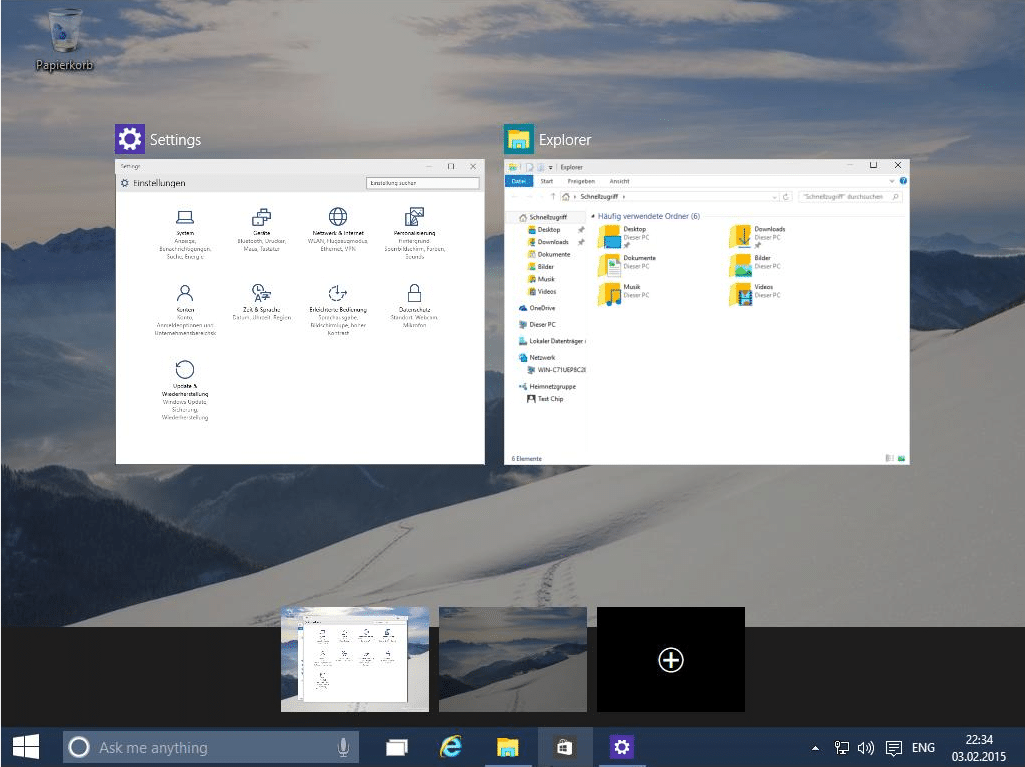
Windows 10: Split screen with key combination
In Windows 10, you can split the screen with a key combination.
– Open any window and hold down the “Windows” key and one of the four arrow keys
You can also combine the key combinations. If you click the left and up arrow keys in succession, the window lands in the upper left quarter of the screen.
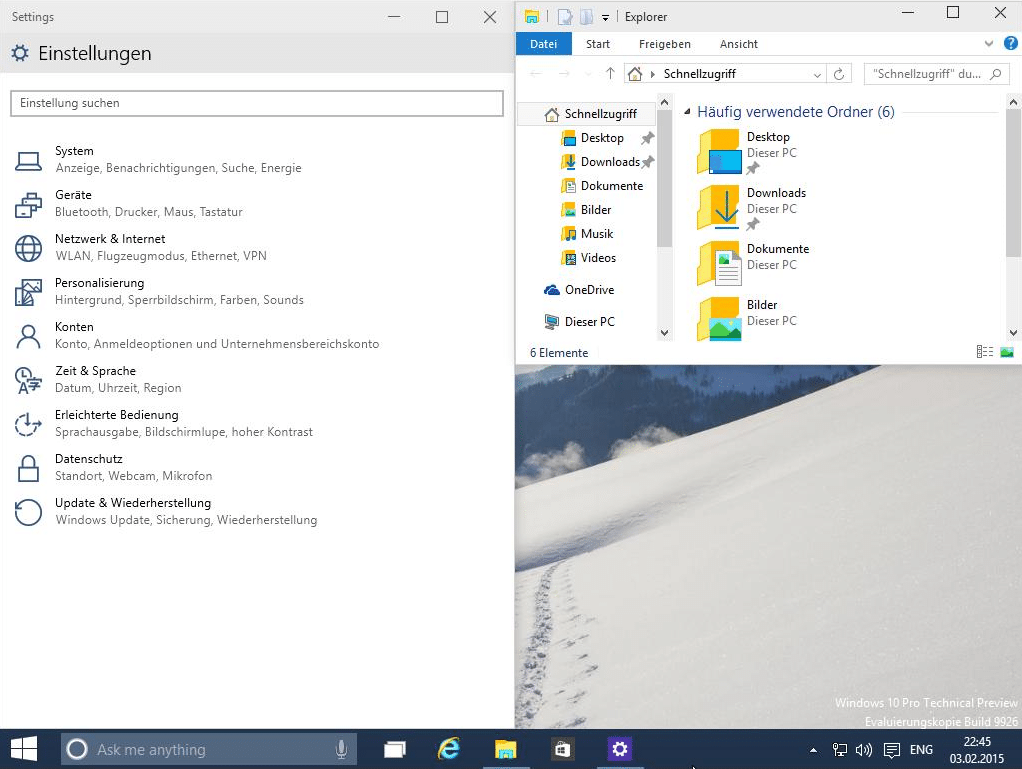
New shortcut keys in the console (cmd) for Windows 10
One way to open the command prompt is to use the “Run” command (“[Windows]” + “R”). Simply enter “cmd” here and click “OK”.
– Hold down the “Shift” key to highlight the text in the console for the first time with the arrow keys.
– Use the common combinations “Ctrl” + “C” as well as “Ctrl” + “V” to copy and paste content.
– Especially professionals who often work with the console will find it much easier to use. Many users have been wishing for this function for years.