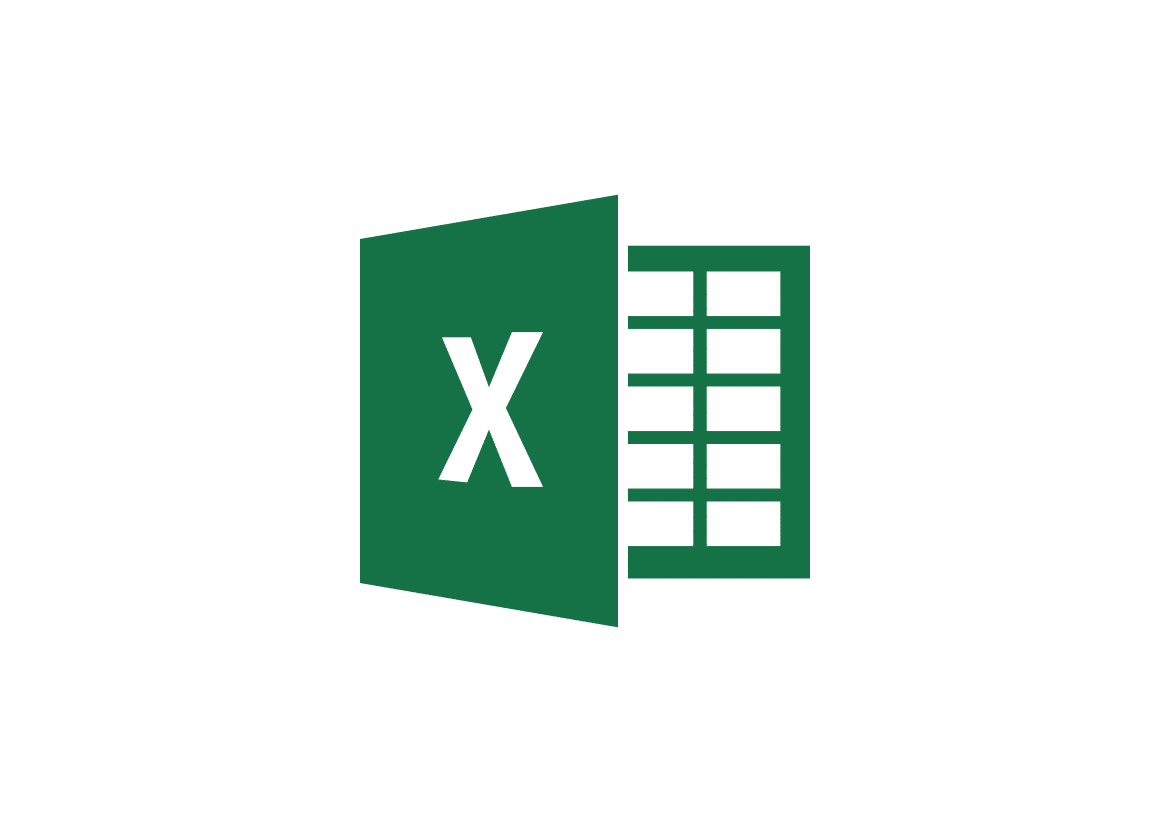2,5K
In Excel puoi formattare le celle quadrate in due modi. In questo consiglio pratico imparerete quali sono le vie aperte e come potete procedere.
Primo metodo: formattare le celle quadrate in Excel tramite il menu
Il menu permette di formattare le celle di una tabella Excel. Con pochi clic potete assicurarvi che le vostre celle siano quadrate.
- Selezionare “Start” nel menu e segnare l’area della tabella che si vuole formattare.
- Se vuoi che tutte le celle della tabella siano quadrate, seleziona l’intera area premendo [Ctrl] + [A].
- Trova l’area “Celle” nel nastro e clicca su “Formato”.
- Selezionate prima “Altezza cella” e poi “Larghezza colonna” per formattare le singole celle in altezza e larghezza.
- Tuttavia, è necessario sapere quali valori risultano in celle quadrate. Questo è il caso, per esempio, con un’altezza di cella di 26,25 e una larghezza di colonna di 4,29.
Secondo metodo: Celle quadrate in Excel con il mouse
Seconda opzione: formattare le celle in Excel con il mouse
- Prima seleziona l’area della tabella che vuoi formattare. Se vuoi selezionare tutto, premi [Ctrl] + [A].
- Ora trascinate prima le celle alla larghezza della colonna desiderata. Per fare questo, posiziona il mouse sulla suddivisione tra la colonna A e la colonna B.
- Poi fai lo stesso con l’altezza della cella. Per fare questo, posizionate il puntatore del mouse sul confine tra la prima e la seconda riga. Non appena viene visualizzata l’altezza corrente, trascinate il confine al valore desiderato tenendo premuto il pulsante del mouse.
- Se selezioni lo stesso valore per l’altezza e la larghezza, le celle sono quadrate.