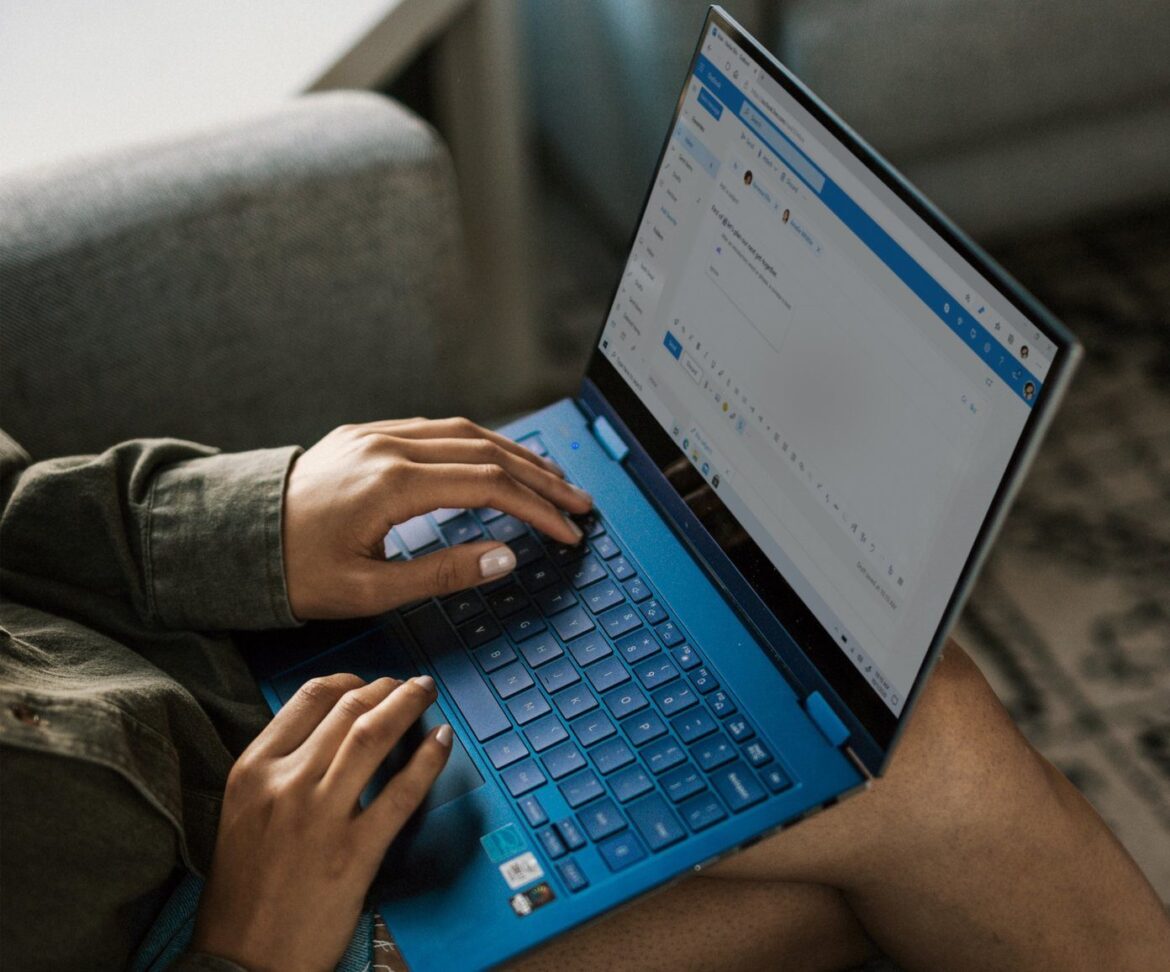915
It is best to create a mail merge in Outlook if you need to send the same email to many recipients.
Mail merges in the Outlook email program: What you need to know
A mail merge in Outlook is often used to advertise products or distribute information to large groups of recipients. Here’s what you need to know before you get started:
- A mail merge is a message that is sent to many recipients. Except for a few specific places, the content is identical.
- A mail merge is the right choice, especially if you want to inform a distribution list in Outlook about something or advertise a product without expecting a reply from the recipients.
- Personalized salutations make recipients feel that they are being addressed specifically and are therefore more likely to respond to your request.
- However, sending mail merges with Outlook also has its limitations. For example, you cannot add individual attachments or subject lines for each recipient. Technically, it is also only recommended to send to a few hundred recipients – otherwise your messages will end up in the recipient’s spam folder. There are dedicated providers such as Mailchimp or Brevo for such applications.
How to create a mail merge
We will now explain how to set up mail merges in Outlook 365 or Outlook 2019. Please note that the procedure may vary slightly in older versions.
- Before continuing, make sure that Outlook is set up correctly on your computer and that you can send messages.
- To get started, open Word on your computer and type the message you want to send. You can also format it or insert images into the message.
- Once you have finished composing your message, click on “Select recipients” in the context menu under “Mailings.” You can now either type in your recipients in the program and save them for next time, or load an existing table (e.g., in Excel format).
- The “Edit recipient list” option allows you to not only deselect individual recipients manually, but also filter them. For example, you can write to all recipients of a certain age or place of residence.
- Then click on “Finish and merge” on the right side of the menu and then on “Send email messages.”
- Finally, enter the subject and correct the selection of the column containing the recipients’ email addresses if necessary.
- Press OK, Outlook will open and the messages will be sent.