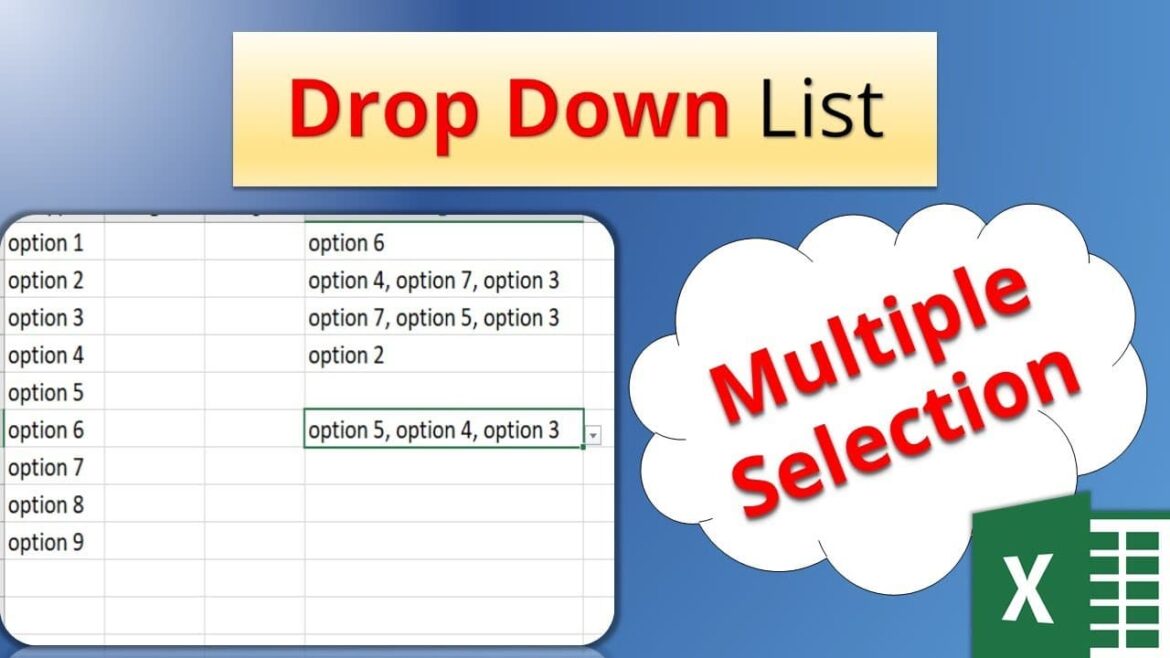346
It is often useful to create multiple selections in Excel lists. This allows you to limit the selection options to frequently used terms.
Preparation: Create a data source for multiple selections in Excel lists
If you want to create multiple selections in an Excel list, you must first define a range in which the values for the selection are located.
- Write the values you want to add to the multiple selection in a column.
- Now select all values and right-click on them.
- Select the menu item Define Name. In older versions of Excel, this may also be called “Name Range.”
- In the new window, enter a name for the range under Name and click OK.
Generate multiple selections based on the data source
Now you just need to select a cell in Excel for the multiple selection and link it to the range you just defined.
- Select the cell where you want the multiple selection to appear.
- Click on Data Validation in the Data tab.
- In the window that appears, select the List option under Allow in the Settings tab.
- Then enter =Name under Source and click OK. Replace “Name” with the name you previously assigned to the area with the selection options.