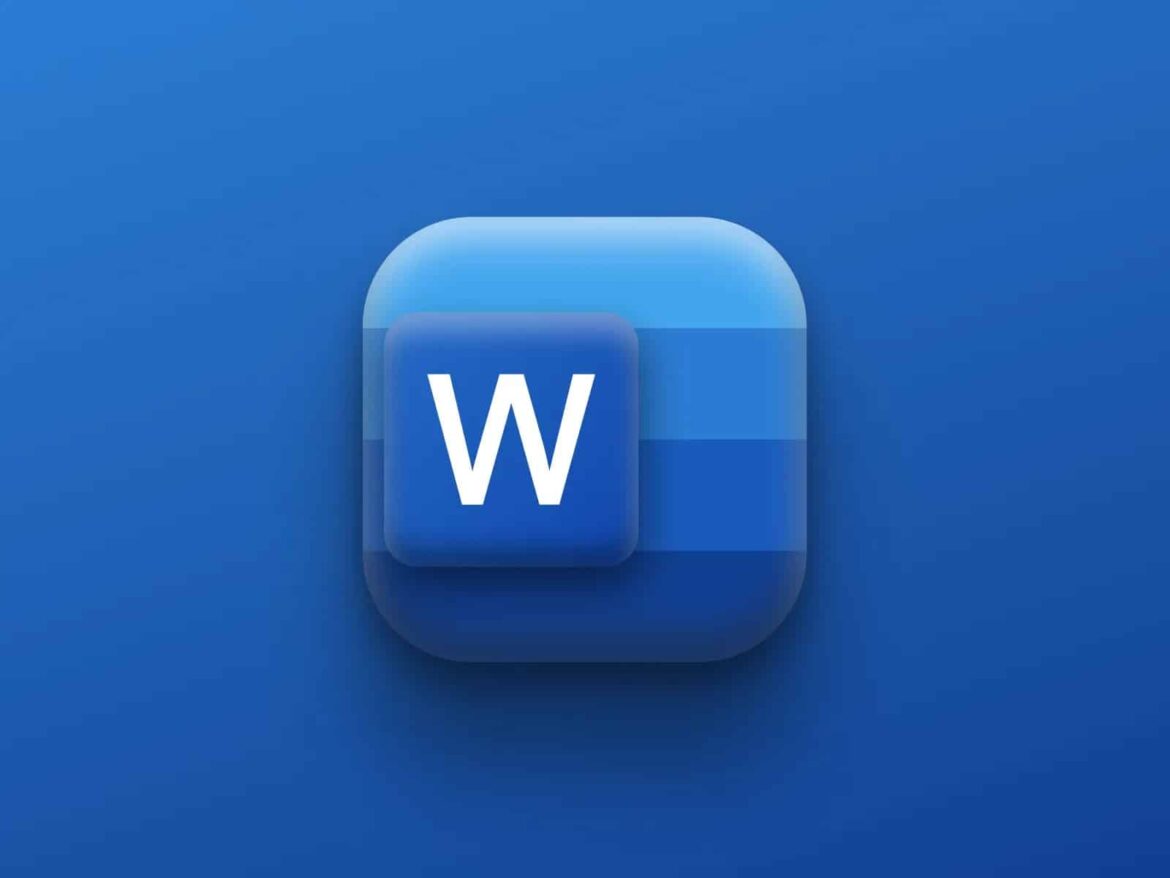713
When you create justified text in Word, it rarely works without gaps. We’ll show you how to improve the appearance.
Word: Formatting justified text without gaps
Justified text looks neat, but often results in unsightly gaps in the text. With the right settings in Word, such as automatic hyphenation, you can significantly improve the appearance of your text.
- Start Word and switch to the “Layout” tab at the top (formerly “Page Layout”). Under the “Page setup” category, you will find the “Hyphenation” option.
- Select “Automatic” here to enable word hyphenation. This will distribute the text more evenly, resulting in more harmonious justified text.
- Note: In the “Hyphenation options,” you can specify additional settings such as the maximum number of consecutive hyphens.
Use manual hyphenation
If certain words are broken up in an unattractive way, you can insert manual hyphenation points:
- Place the cursor at the desired hyphenation point in the word.
- Press Ctrl + hyphen (-) to insert a conditional hyphen.
- This only appears if the word needs to be broken at the end of the line.
- Disable hyphenation for individual paragraphs
- You can disable hyphenation for individual paragraphs. This is particularly useful for headings or short paragraphs where hyphenation is undesirable.
Select the desired paragraph.
- Click on “Start ☻ Paragraph” and open the paragraph menu (small arrow at the bottom right).
- Switch to the “Line and page breaks” tab.
- Activate “No hyphenation”.
Typographical tips for compact justified text
For even better results with justified text, it is advisable to also pay attention to typographical subtleties:
- Adjust character spacing: Under “Font ☻ Advanced,” you can easily reduce the character spacing (“Character spacing: Narrow”) to reduce gaps.
- Use narrower fonts: Alternatives such as Calibri, Segoe UI, or Arial Narrow allow for denser text display without losing readability.