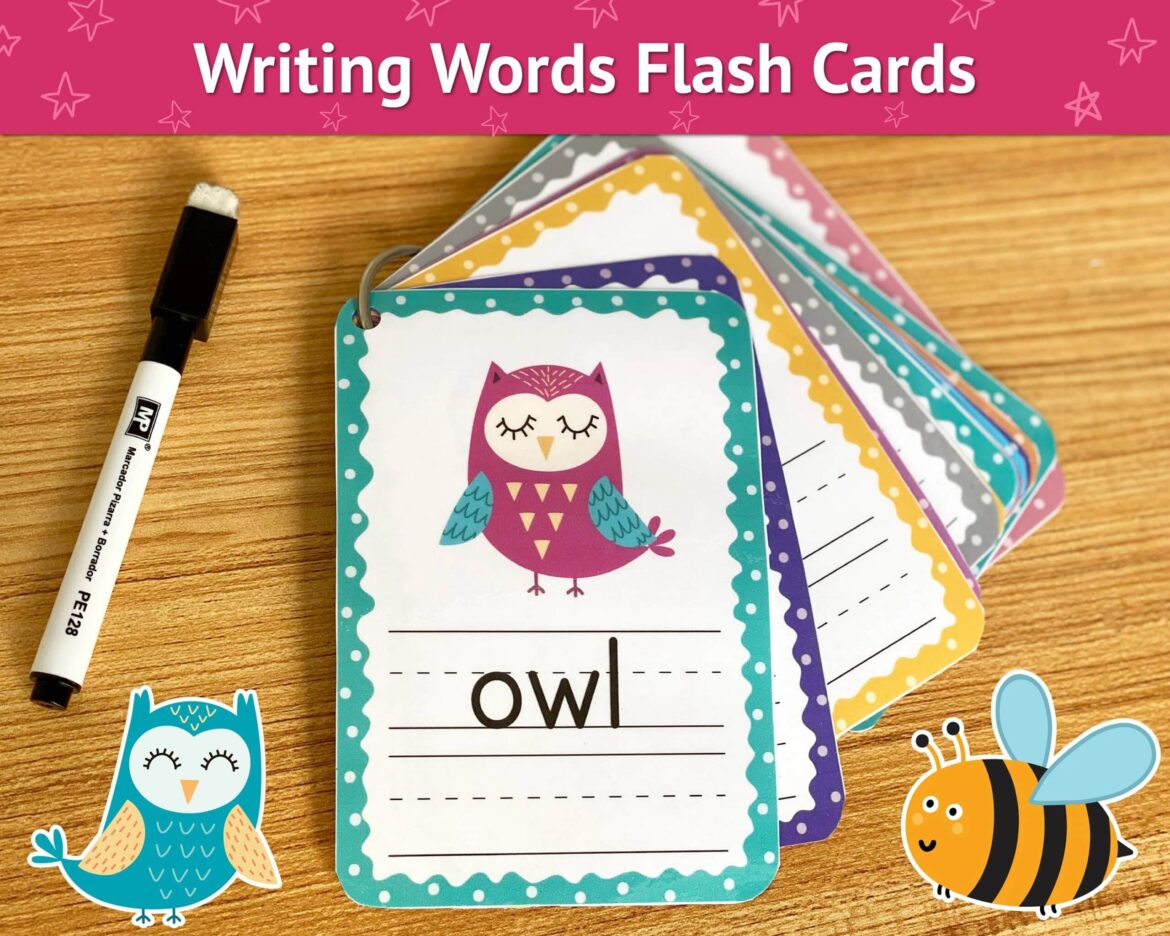658
Printing index cards in Word is easier than it seems at first glance. To do this, you need to set a specific paper format and prepare the printer.
Step 1: Select the index card format in Word
Word comes with several pre-installed index card formats. You can choose from these or create your own format.
- The first step in printing an index card is to determine the size of the card to be printed. To do this, measure the width and height of a single card. The formats A6 (10.5 cm x 14.8 cm) or A7 (7.4 cm x 10.5 cm) are commonly used for index cards.
- Printable index cards are available from companies such as Avery Zweckform, Herma, and Sigel. The label dimensions of the index cards are also indicated on the respective cardboard box, usually on the front, with the width indicated first, followed by the height.
- Click on the “Layout” tab in the top menu bar of Word. In the “Page Setup” group, open the “Format” drop-down menu with a mouse click. Here, select “More paper sizes …”.
- The “Page Setup” dialog box opens. Under “Paper size,” select “Custom size.” Under “Width” and “Height,” enter the values you measured for your index card.
- You can also select a predefined format under “Paper size.” If you choose an A6 index card, the width will automatically be set to 10.5 cm and the height to 14.8 cm.
- Then switch to the “Page Layout” tab in the “Page Setup” dialog box and click on the “Landscape” button under “Orientation.” This will allow you to use the index card lengthwise.
- Change the page margins as desired. Then confirm with OK.
Step 2: Design index cards in Word
You can create individual index cards in Word or format several on one page.
- To create a single index card, design the content directly on the document you created in step one. If you want to place logos or other graphics, you can turn on the grid lines (select the “View” tab, check “Gridlines” in the “Show” group). Gridlines are for orientation only. They help you align objects, but are not printed.
- Adjust the font size so that it is easy to read on the card. Justified alignment is particularly suitable if the map contains a lot of text. Center alignment is recommended for labeling with individual words.
- If you want to print multiple index cards in Word, you must organize them in tables. Each table cell now corresponds to an index card.
- To do this, switch to the “Insert” tab in the ribbon. Click once on “Table” and move the mouse over the rows and columns until you have selected the desired number of cells.
- First measure the size of your index cards or read it off the cardboard. Now adjust the cells to the size of your index cards so that each cell corresponds to one index card.
- To do this, switch to the “Table Layout” tab. You will find it on the far right of the ribbon under “Table Tools.” In the “Cell Size” submenu, enter the height (e.g., 10.5 cm) in the first input field and the width (e.g., 7.4 cm) in the second.
- Note: You can search for online templates for index cards by selecting “File” and then “New.” You must be connected to the Internet to do this, as many templates are available online from Microsoft.
Step 3: Print index cards
In order for printing to work, the printer must be prepared for printing index cards. The process is then started in the file menu.
- Check how your printer handles index cards. Many printers require them to be fed manually. If you are unsure, refer to your printer’s user manual.
- Place the index cards in the printer tray or manual feed tray. Make sure that the cards are facing the correct way. Depending on the printer type, you may need to place the front or back side facing down.
- Now click on the “File” tab in your document and select “Print.” The key combination [CTRL] + [P] takes you directly to the print dialog.
- Check your print settings to ensure that the paper size matches that of the index cards. To do this, click on “Printer properties” to open your printer’s dialog box. Then select how you want the pages to be printed under “Settings,” e.g., “Double-sided printing” to print the front and back of the index card.
- Click on the “Print” button to start printing.
Index card template: Creating vocabulary cards
In this example, we will create vocabulary cards that can be used to practice frequently used phrases in a foreign language. The front of the card contains the question in your native language, and the back contains the question in the foreign language.
- The index card is structured as follows: It is designed in portrait format and contains two table cells of equal size, each 10.5 centimeters high per page. Enter the text in your native language on the first (or every odd) page. Enter the translation on the second (or every even) page. With this arrangement, you can print the flashcards on both sides later.
- Open Word and insert a table with 2 rows and one column. In the “Insert” tab, select the down arrow under “Table” in the “Tables” group. Hold down the left mouse button while selecting the first field in rows 1 and 2.
- Adjust the height of both table fields to 10.5 centimeters. First, select the entire table by clicking on the cross at the top left of the table. Then enter the height of the cell in the “Table Layout” tab in the “Cell Size” group. Use the upper input field and enter “10.5 cm.”
- Now format your cards. Select the entire table again and arrange the text position using the “Alignment” group. Click on the middle icon to center the text horizontally and vertically.
- In the next step, transfer the table template to the second page. First, use the key combination CTRL+END to move to the last paragraph mark in your document and insert a page break (CTRL+ENTER). Now select the entire table again and copy it (right-click, then “Copy”). Use CTRL+END to move to the end of the document and insert the table (right-click and select the first icon under “Paste options”).
- Write the questions in your native language in the cells on the odd-numbered pages, in our example, page 1. Enter “Can you show me the way to the train station?” in the first cell. In the second cell, write the next question: “Can I pay by card here?”. Write the answers in the foreign language on page 2. In the first cell, enter “Peux-tu me montrer le chemin vers la gare?” In cell two, write the second translation: “Puis-je payer par carte ici?”
- To print the index cards, use the duplex function on your printer. Press the key combination CTRL+P to open the “Print” dialog box. Under “Settings,” open the drop-down list by clicking on the down arrow and click on “Duplex printing, rotate sheet on long side.” The printout will now be as if you were printing book pages.
- Note: If your printer does not have a duplex printing function, you will need to load the paper manually. In this case, select “Manual duplex printing.” First, try printing one page to see which way you need to place the back. With some printers, you simply turn the paper over, while with others you have to turn it upside down for the printout to be correct.