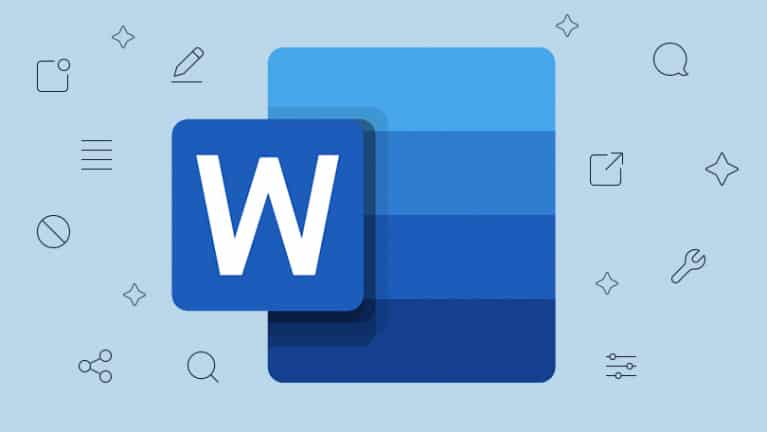581
Palavra: Activar e Usar Modo de Correcção
O modo de correcção da palavra ajuda enormemente quando se está a trabalhar num documento com várias pessoas. Com ele, as mudanças e comentários dos seus colegas são claramente visíveis para todos. Neste tutorial, mostrar-lhe-emos como activar e utilizar o modo de correcção.
Activar e usar modo de correcção em Word
Activar e usar modo de correcção em Word
- Quando tiver terminado de escrever um texto e quiser que seja corrigido ou revisto criticamente por especialistas, guarde-o no modo de correcção activado. Para tal, proceder da seguinte forma:
- No menu Word, abrir o separador “Review” e activar o comando “Track Changes” no botão “Track”. O símbolo e o comando estão agora realçados a azul. Tudo o que é apagado ou adicionado aparece agora a vermelho ou riscado a vermelho no seu documento por defeito.
- Pode seleccionar que alterações devem ser exibidas no seu texto no submenu “Show Markup”. Isto torna-se visível quando se clica no pequeno triângulo ao lado de “Show Markup”. Coloque uma marca em frente das entradas cujas correcções pretende ver no documento.
-
Pode também alterar a formatação das correcções. Para o fazer, ir ao submenu “Mostrar Marcação” e seleccionar a entrada “Bolhas de Discurso”. A configuração padrão é “Mostrar apenas formatação e comentários em balões”. Por exemplo, se quiser ver todas as alterações fora do texto, coloque uma marca em frente de “Mostrar revisões em balões”.
- Ao receber de volta um texto corrigido e comentado, pode decidir se quer aplicar directamente todas as alterações ou se as quer verificar passo a passo. Abra o submenu para o comando “Aceitar” no separador “Rever” e determine aí como pretende proceder.
- Os seus revisores podem também ter tido comentários sobre o conteúdo do texto. Estes podem ser inseridos clicando no comando “Novo Comentário” no menu do separador “Revisão”. Um comentário é agora inserido na posição do rato no texto.
- Se devolver um documento comentado, pode saltar de comentário para comentário usando os comandos “Previous element” e “Next element” no botão “Comments”.
MS OFFICE, MS Word, Modo Correcção, GUIA