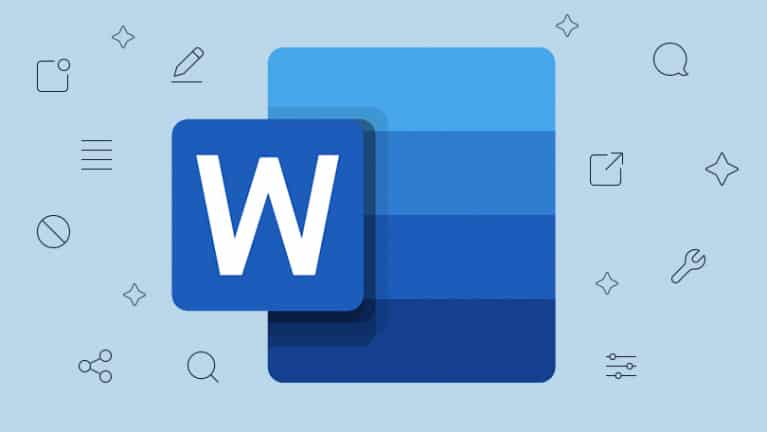872
Слово: Активиране и използване на режим на корекция
Режимът за корекция на Word помага изключително много, когато работите върху документ с няколко души. С него промените и коментарите на вашите колеги са ясно видими за всички. В този урок ще ви покажем как да активирате и използвате режима за корекция.
Активиране и използване на режим за корекция в Word
Активиране и използване на режим за корекция в Word
- След като сте приключили с писането на текст и искате да го коригирате или критично да го прегледате от експерти, запазете го в режим на активирана корекция. За да направите това, процедирайте по следния начин:
- В менюто на Word отворете раздела „Преглед“ и активирайте командата „Проследяване на промените“ в бутона „Проследяване“. Символът и командата вече са подчертани в синьо. Всичко, което е изтрито или добавено, сега се появява в червено или е зачеркнато в червено във вашия документ по подразбиране.
- Можете да изберете кои промени да се показват в текста в подменюто „Покажи маркировката“. Това става видимо, когато щракнете върху малкия триъгълник до „Show Markup“. Поставете отметка пред записите, чиито корекции искате да видите в документа.
-
Можете също така да промените форматирането на корекциите. За да направите това, отидете в подменюто „Show Markup“ (Показване на маркировката) и изберете записа „Speech Bubbles“ (Мехурчета на речта). Настройката по подразбиране е „Показвай само форматиране и коментари в балоните“. Например, ако искате да виждате всички промени извън текста, поставете отметка пред „Показвай ревизиите в балони“.
- Когато получите обратно коригиран и коментиран текст, можете да решите дали искате да приложите всички промени директно, или искате да ги проверите стъпка по стъпка. Отворете подменюто на командата „Accept“ (Приемане) в раздела „Review“ (Преглед) и определете как да продължите.
- Може да се окаже, че коректорите ви също са имали забележки по съдържанието на текста. Те могат да бъдат вмъкнати, като кликнете върху командата „Нов коментар“ в менюто на раздела „Преглед“. Сега в текста се вмъква коментар на позицията на мишката.
- Ако върнете коментиран документ, можете да преминавате от коментар към коментар, като използвате командите „Предишен елемент“ и „Следващ елемент“ в бутона „Коментари“.
MS OFFICE, MS Word, Режим на корекция, Упътване