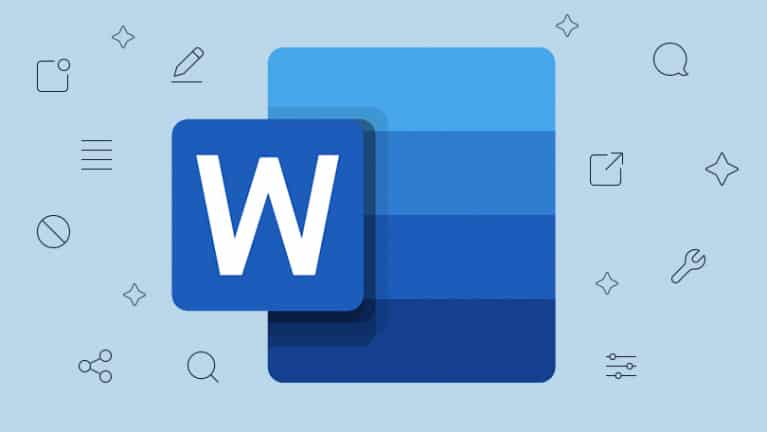604
Parola: attivare e usare la modalità di correzione
La modalità di correzione di
Word aiuta enormemente quando si lavora su un documento con diverse persone. Con esso, le modifiche e i commenti dei tuoi colleghi sono chiaramente visibili a tutti. In questo tutorial, vi mostreremo come attivare e utilizzare la modalità di correzione.
Attiva e usa il modo di correzione in Word
Attiva e usa il modo di correzione in Word
- Una volta che hai finito di scrivere un testo e vuoi farlo correggere o rivedere criticamente da esperti, salvalo in modalità di correzione attivata. Per farlo, procedere come segue:
- Nel menu di Word, apri la scheda “Review” e attiva il comando “Track Changes” nel pulsante “Track”. Il simbolo e il comando sono ora evidenziati in blu. Tutto ciò che viene cancellato o aggiunto ora appare rosso o barrato in rosso nel tuo documento per default.
- Puoi selezionare quali modifiche devono essere visualizzate nel tuo testo nel sottomenu “Show Markup”. Questo diventa visibile quando si clicca sul piccolo triangolo accanto a “Show Markup”. Metti un segno di spunta davanti alle voci di cui vuoi vedere le correzioni nel documento.
-
Puoi anche cambiare la formattazione delle correzioni. Per farlo, andate nel sottomenu “Show Markup” e selezionate la voce “Speech Bubbles”. L’impostazione predefinita è “Show only formatting and comments in balloons”. Per esempio, se vuoi vedere tutte le modifiche fuori dal testo, metti un segno di spunta davanti a “Show revisions in balloons”.
- Quando ottieni un testo corretto e commentato, puoi decidere se vuoi applicare tutte le modifiche direttamente o se vuoi controllarle passo dopo passo. Aprire il sottomenu del comando “Accetta” nella scheda “Revisione” e determinare lì come si vuole procedere.
- I tuoi correttori di bozze possono anche aver avuto commenti sul contenuto del testo. Questi possono essere inseriti cliccando sul comando “New Comment” nel menu della scheda “Review”. Un commento è ora inserito nella posizione del mouse nel testo.
- Se restituisci un documento commentato, puoi saltare da un commento all’altro usando i comandi “Elemento precedente” e “Elemento successivo” nel pulsante “Commenti”.
MS OFFICE, MS Word, modalità di correzione, GUIDA