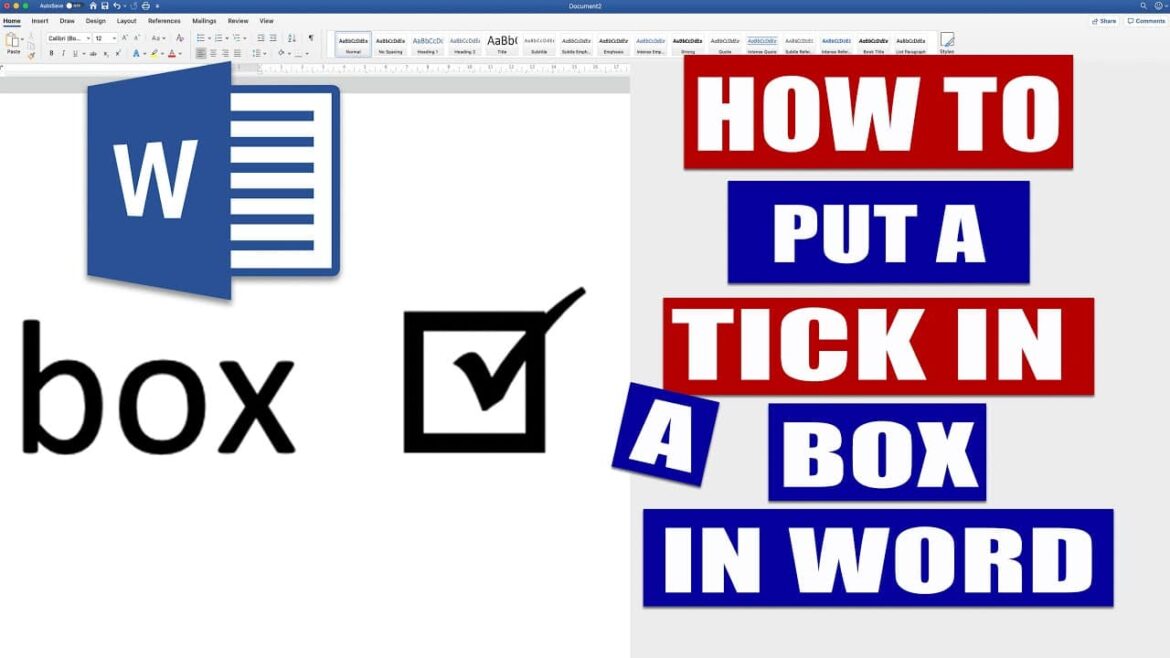429
In Word, you can not only manage your text, but also create a checklist with checkboxes. There are several ways to do this.
MS Word: Insert checkboxes with symbols
With the Word word processing software from Microsoft Office, you can create simple checklists using the built-in symbols. If you want to create a checklist in Word, print it out, and then check it off with a pen, it’s best to use the symbols.
- First, place the cursor where you want to start the checklist.
- Now click on “Insert” in the menu bar at the top and then, for example, on “White Square”.
- As soon as you click on the box icon, it will be placed in the Word document at the position of your cursor.
- To create a checklist, write your text after the box, press Enter to move to the next line, and then insert another box icon.
- It’s even faster if you insert checkboxes using text shortcuts (for example, ox). To do this, define which symbol should be inserted instead of the abbreviation in the auto-correction options.
Print checklist: Insert boxes using bullet points
Another option is to use the bullet point function in Word.
- Move the cursor back to the beginning of the checklist.
- Now click on the small arrow next to the “Bullets” button in the “Paragraph” category at the top of the ribbon.
- Click on “Define new bullet.”
- Select “Symbol” and browse through the list. You will find various boxes that you can use. Click on one of them and confirm with “OK” at the bottom.
- Click “OK” again.
- The box symbol will now appear in your Word document. Write something for your checklist behind it and press Enter to automatically get the next box in a new line.
- By the way: The boxes cannot be checked digitally, but you can replace the bullet point with a check mark. To do this, select the line and click on the “Bullet point” button at the top.
MS Word: Checkboxes as a form
Alternatively, you can also create an electronic form. You can check the boxes directly in the Word document. However, you will need the developer tools to do this.
- First, you must activate the developer tools. To do this, go to “File” and select “Options.”
- Click on “Customize Ribbon” on the left and activate the “Developer Tools” in the list on the right. Confirm your change with “OK.” The path may vary slightly depending on your version of Word.
- Your ribbon has now been supplemented with an additional tab. Navigate to the “Developer Tools.”
- In the “Controls” area, you can create a “Check Box Control.” You can place this anywhere in the document.