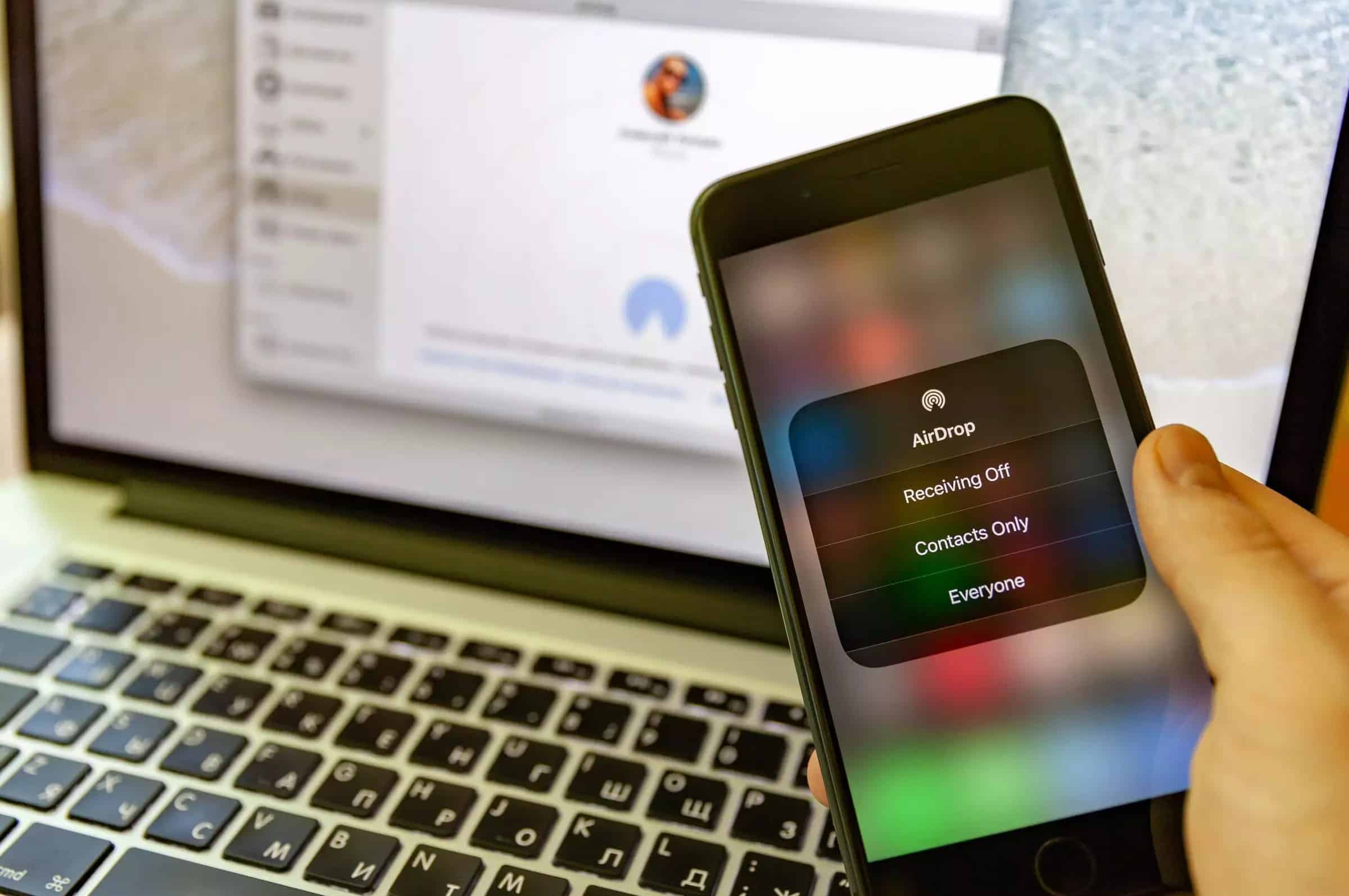С помощта на AirDrop можете да обменяте данни между MacBook и устройства с iOS, но AirDrop не работи за Windows. За да използвате тази функция в Windows, трябва да получите достъп до алтернативите на AirDrop.
Алтернатива на Airdrop: Прехвърляне на данни чрез Filedrop в Windows
С безплатната програма Filedrop можете да обменяте файлове между два или повече компютъра. Вече не се нуждаете от досадни USB памети. Поддържат се както компютри Mac, така и компютри с Windows. Твърди се, че програмата е съвместима и с Windows 11.
- Инсталирайте безплатния софтуер. Обърнете внимание, че и изпращачът, и получателят трябва да имат инсталирана програмата, за да може по-късно да се осъществи предаване на данни. Също така е важно да активирате съответно разрешенията на защитната стена при инсталирането на Fildrop, за да работи прехвърлянето на файлове.
- Само след като стартирате Filedrop, ще видите всички компютри, свързани в мрежата, на които сте инсталирали и стартирали безплатния софтуер. Използвайте Drag&Drop, за да преместите файловете си на иконата на компютъра на получателя. След това потвърдете прехвърлянето на данни. Можете да получавате данни и в обратната посока.
- Можете да използвате Filedrop за прехвърляне на данни между Mac и Windows. Изтеглете приложението за Mac и прехвърлете файловете си, като плъзнете файла към иконата на приемника.
- Потребителите на iPhone също се възползват от софтуера. С приложението за iOS можете да прехвърляте безжично файлове от компютъра си с Windows към iPhone, iPad и iPod touch.
Windows: NitroShare като алтернатива на AirDrop
Програмата NitroShare ви гарантира, че можете да прехвърляте данни между няколко компютъра, които са в една и съща мрежа или WLAN. Можете да стартирате приложението под Linux, Windows – включително Windows 11 – и Mac OS X.
- Инсталирайте безплатния софтуер на компютъра си. Отново се уверете, че NitroShare е инсталиран на всички компютри, между които ще се обменят данни.
- След като инсталацията приключи, стартирайте прехвърлянето на данни. NitroShare използва „Кутии за споделяне“ за прехвърляне на данни. Плъзнете файла за изпращане в ShareBox и изберете получателя.
Windows 10: Споделяне на файлове и URL адреси с Near Share
Близкото споделяне – или понякога наричано Близко споделяне – позволява прехвърляне на данни между Windows 10 и други устройства във вашата среда. Тази функция може да се използва на всеки компютър с тази операционна система. Основното изискване е и двата компютъра да имат Bluetooth и да са с Windows 10 или Windows 11.
- За да активирате функцията Near Share, извикайте настройките на Windows, преминете към „Система“ и щракнете върху записа „Споделяне“.
- Споделянето на документи се извършва чрез File Explorer: отворете папката на местоназначението на компютъра, изберете файла, който искате да споделите, и щракнете с десния бутон на мишката, за да отворите раздела „Споделяне“.
- Интернет връзки могат да се споделят в Microsoft Edge: Отворете уеб страницата, която искате да споделите, и изберете „Споделяне“.