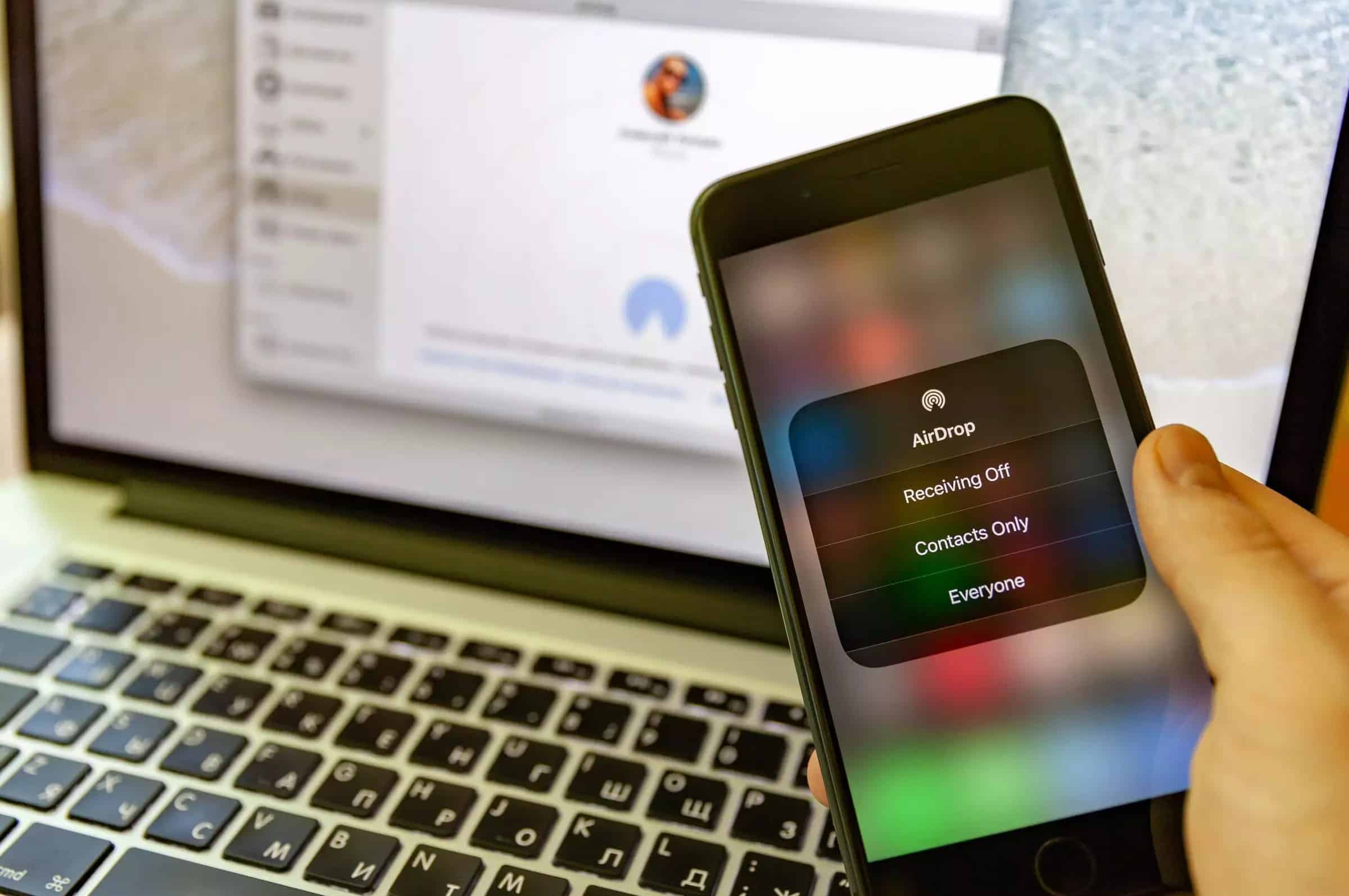С помощью AirDrop можно обмениваться данными между MacBook и устройствами iOS, но AirDrop не работает для Windows. Чтобы использовать эту функцию в Windows, необходимо получить доступ к альтернативным вариантам AirDrop.
Альтернатива Airdrop: передача данных через Filedrop в Windows
С помощью бесплатной программы Filedrop вы можете обмениваться файлами между двумя или более компьютерами. Вам больше не нужны надоедливые USB-накопители. Поддерживаются как компьютеры Mac, так и компьютеры Windows. Также сообщается, что программа совместима с Windows 11.
- Установите бесплатное программное обеспечение. Обратите внимание, что и у отправителя, и у получателя должна быть установлена программа, чтобы впоследствии можно было передавать данные. Также важно, чтобы при установке Fildrop вы соответствующим образом активировали разрешения брандмауэра, чтобы передача файлов работала.
- Как только вы запустите Filedrop, вы увидите все ПК, подключенные к сети, на которых вы установили и запустили бесплатную программу. Используйте Drag&Drop для перемещения файлов на значок компьютера получателя. Затем подтвердите передачу данных. Вы также можете получать данные в обратном направлении.
- Вы можете использовать Filedrop для передачи данных между Mac и Windows. Загрузите приложение для Mac и передайте файлы, перетащив файл на значок приемника.
- Пользователи iPhone также пользуются преимуществами программного обеспечения. С помощью приложения для iOS вы можете передавать файлы с компьютера Windows на iPhone, iPad и iPod touch по беспроводной связи.
Windows: NitroShare как альтернатива AirDrop
Программа NitroShare обеспечивает передачу данных между несколькими компьютерами, находящимися в одной сети или WLAN. Приложение можно запускать под Linux, Windows — включая Windows 11 — и Mac OS X.
- Установите бесплатное программное обеспечение на свой компьютер. Еще раз убедитесь, что NitroShare установлен на всех компьютерах, между которыми будет осуществляться обмен данными.
- После завершения установки начните передачу данных. NitroShare использует «Share Boxes» для передачи данных. Перетащите файл для отправки на ShareBox и выберите получателя.
Windows 10: совместное использование файлов и URL-адресов с помощью Near Share
Near Share — или иногда называемый Nearby Shre — позволяет передавать данные между Windows 10 и другими устройствами в вашей среде. Эту функцию можно использовать на любом ПК под управлением этой операционной системы. Основное требование — наличие на обоих компьютерах Bluetooth и операционной системы Windows 10 или Windows 11.
- Чтобы активировать Near Share, вызовите настройки Windows, переключитесь на «Система» и нажмите на запись «Общий доступ».
- Обмен документами осуществляется через File Explorer: откройте папку назначения на вашем компьютере, выберите нужный файл и щелкните правой кнопкой мыши, чтобы открыть вкладку «Общий доступ»
- Интернет-ссылки могут быть общими в Microsoft Edge: Откройте веб-страницу, которой вы хотите поделиться, и выберите «Поделиться».