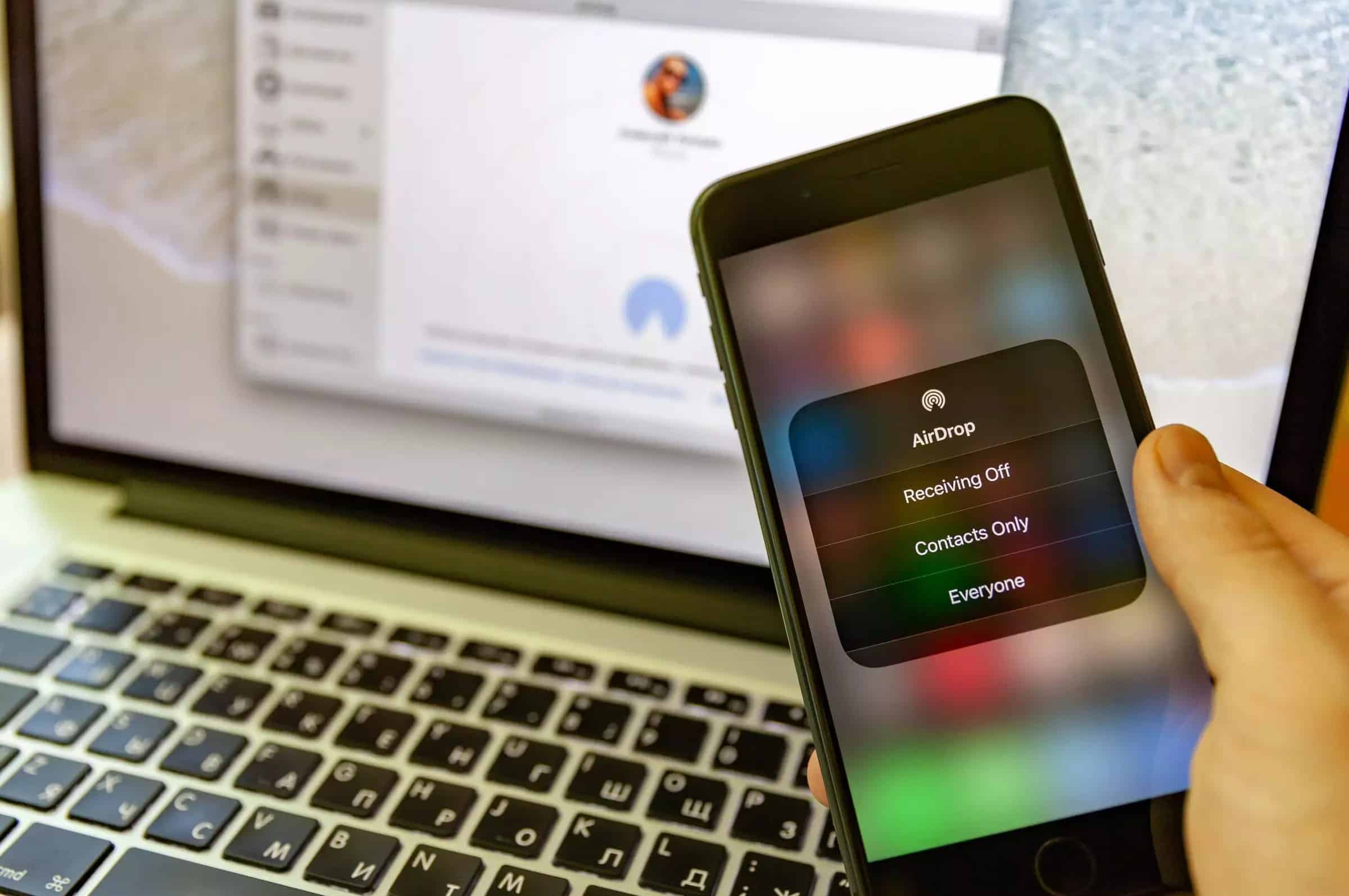Con AirDrop puedes intercambiar datos entre MacBooks y dispositivos iOS, pero AirDrop no funciona para Windows. Para utilizar esta función en Windows, es necesario acceder a las alternativas de AirDrop.
Alternativa a Birdrop: Transferencia de datos mediante Filedrop en Windows
Con el programa gratuito Filedrop podrá intercambiar archivos entre dos o más ordenadores. Ya no necesitas las molestas memorias USB. Se admiten tanto ordenadores Mac como Windows. También se dice que el programa es compatible con Windows 11.
- Instala el software gratuito. Tenga en cuenta que tanto el emisor como el receptor deben tener instalado el programa para poder realizar posteriormente la transmisión de datos. También es importante que, al instalar Fildrop, actives los permisos correspondientes del cortafuegos para que la transferencia de archivos funcione.
- Tan pronto como inicie Filedrop, verá todos los PCs conectados en la red en la que ha instalado e iniciado el freeware. Utiliza Drag&Drop para mover tus archivos al icono del ordenador del destinatario. A continuación, confirma la transferencia de datos. También puedes recibir datos a la inversa.
- Puede utilizar Filedrop para transferir datos entre Mac y Windows. Descarga la aplicación para Mac y transfiere tus archivos arrastrándolos hasta el icono del receptor.
- Los usuarios de iPhone también se benefician del programa. Con la aplicación para iOS, puedes transferir archivos de forma inalámbrica desde tu ordenador Windows a iPhones, iPad y iPod touch.
Windows: NitroShare como alternativa a AirDrop
El programa NitroShare te permite transferir datos entre varios ordenadores que estén en la misma red o WLAN. Puede ejecutar la aplicación en Linux, Windows -incluido Windows 11- y Mac OS X.
- Instale el software gratuito en su PC. Una vez más, asegúrese de que NitroShare está instalado en todos los ordenadores entre los que se van a intercambiar datos.
- Una vez finalizada la instalación, inicie la transferencia de datos. NitroShare utiliza «Share Boxes» para la transferencia de datos. Arrastre el archivo que desea enviar al ShareBox y seleccione el destinatario.
Windows 10: Compartir archivos y URLs con Near Share
Near Share – o a veces llamado Nearby Shre – permite la transferencia de datos entre Windows 10 y otros dispositivos en su entorno. Esta función puede utilizarse en cualquier PC con este sistema operativo. El requisito básico es que ambos PC tengan Bluetooth y ejecuten Windows 10 o Windows 11.
- Para activar Near Share, abra la configuración de Windows, vaya a «Sistema» y haga clic en la entrada «Compartir».
- La compartición de documentos se realiza a través del Explorador de archivos: abre la carpeta de destino en tu PC, selecciona el archivo deseado y haz clic con el botón derecho para abrir la pestaña «Compartir».
- Los enlaces de Internet se pueden compartir en Microsoft Edge: Abra la página web que desea compartir y seleccione «Compartir».