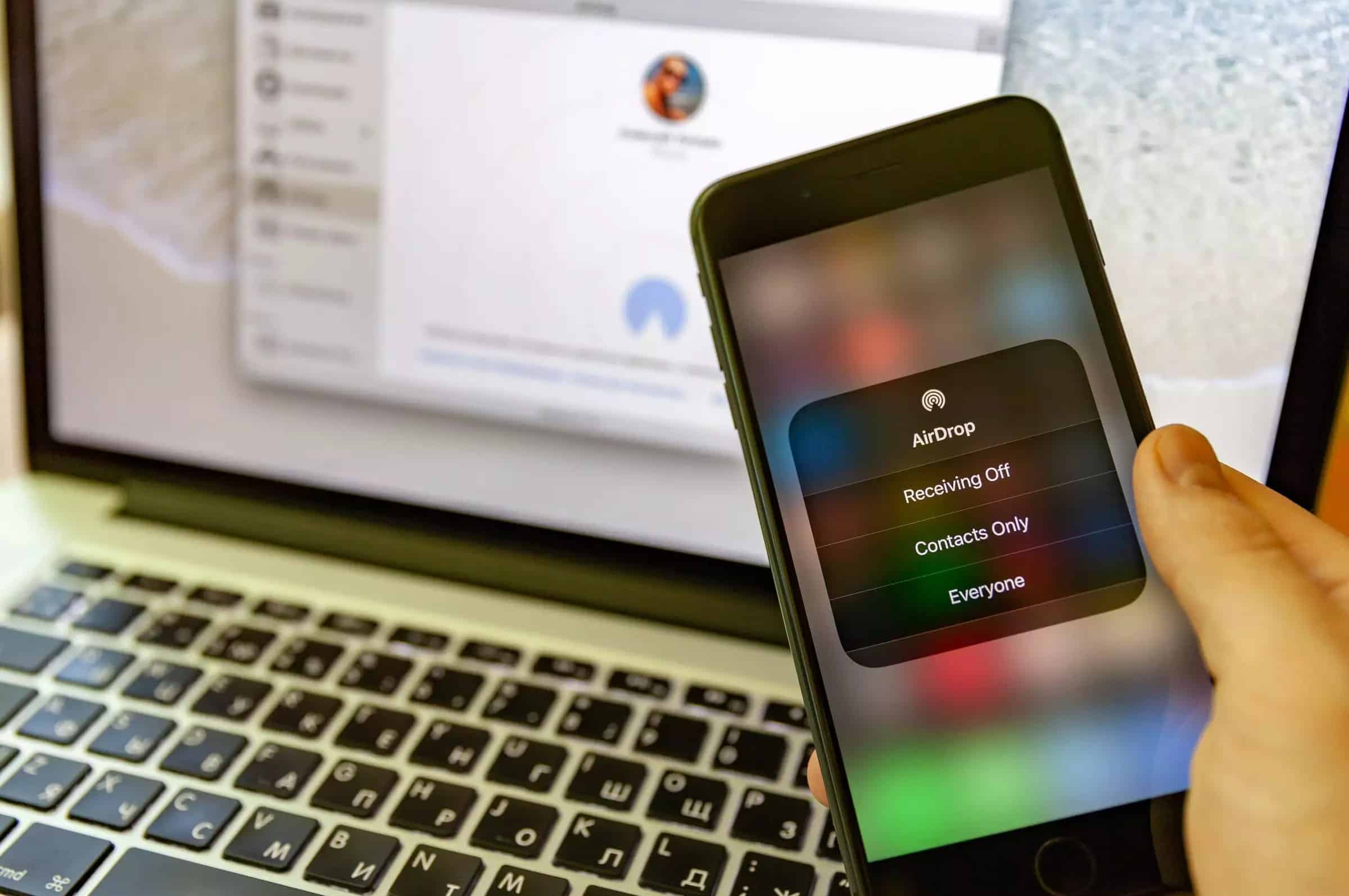Dzięki AirDrop można wymieniać dane między MacBookami i urządzeniami z iOS, ale AirDrop nie działa dla Windowsa. Aby skorzystać z tej funkcji w systemie Windows, należy uzyskać dostęp do alternatywy AirDrop.
Alternatywa dlairdrop: Transfer danych za pomocą Filedrop w systemie Windows
Dzięki darmowemu programowi Filedrop można wymieniać pliki między dwoma lub więcej komputerami. Nie potrzebujesz już irytujących pamięci USB. Obsługiwane są zarówno komputery Mac, jak i komputery z systemem Windows. Program ma być też podobno kompatybilny z systemem Windows 11.
- Instaluj darmowe oprogramowanie. Należy pamiętać, że zarówno nadawca jak i odbiorca muszą mieć zainstalowany program, aby umożliwić późniejszą transmisję danych. Ważne jest również, aby podczas instalacji Fildrop odpowiednio aktywować uprawnienia firewalla, aby transfer plików działał.
- Jak tylko uruchomisz Filedrop, zobaczysz wszystkie komputery podłączone w sieci, na których zainstalowałeś i uruchomiłeś to darmowe oprogramowanie. Użyj funkcji Drag&Drop, aby przenieść swoje pliki na ikonę komputera odbiorcy. Następnie należy potwierdzić transfer danych. Można również odbierać dane w drugą stronę.
- Można użyć Filedrop do przeniesienia danych pomiędzy Mac i Windows. Pobierz aplikację na Maca i przenieś pliki, przeciągając plik na ikonę odbiornika.
- Z oprogramowania korzystają również użytkownicy iPhone. Dzięki aplikacji dla systemu iOS można bezprzewodowo przesyłać pliki z komputera z systemem Windows do iPhone’ów, iPadów i iPodów touch.
Windows: NitroShare jako alternatywa AirDrop
Program NitroShare zapewnia możliwość przesyłania danych pomiędzy kilkoma komputerami, które znajdują się w tej samej sieci lub WLAN. Aplikację można uruchomić pod systemem Linux, Windows – w tym Windows 11 – oraz Mac OS X.
- Instaluj darmowe oprogramowanie na swoim komputerze. Ponownie należy upewnić się, że NitroShare jest zainstalowany na wszystkich komputerach, pomiędzy którymi mają być wymieniane dane.
- Po zakończeniu instalacji należy rozpocząć transfer danych. NitroShare używa „Share Boxów” do transferu danych. Przeciągnij plik do wysłania na ShareBox i wybierz odbiorcę.
Windows 10: Udostępnianie plików i adresów URL za pomocą Near Share
Near Share – lub czasami nazywany Nearby Shre – umożliwia przesyłanie danych pomiędzy systemem Windows 10 a innymi urządzeniami w Twoim środowisku. Z tej funkcji można korzystać na każdym komputerze z tym systemem operacyjnym. Podstawowym wymogiem jest, aby oba komputery posiadały Bluetooth i pracowały pod kontrolą systemu Windows 10 lub Windows 11.
- Aby aktywować Near Share, należy wywołać ustawienia Windows, przejść do „Systemu” i kliknąć na wpis „Udostępnianie”.
- Udostępnianie dokumentów odbywa się poprzez Eksploratora plików: otwórz folder docelowy na komputerze, wybierz żądany plik i kliknij prawym przyciskiem myszy, aby otworzyć zakładkę „Udostępnianie”.
- Łącza internetowe można udostępniać w Microsoft Edge: Otwórz stronę internetową, którą chcesz udostępnić i wybierz „Udostępnij”.