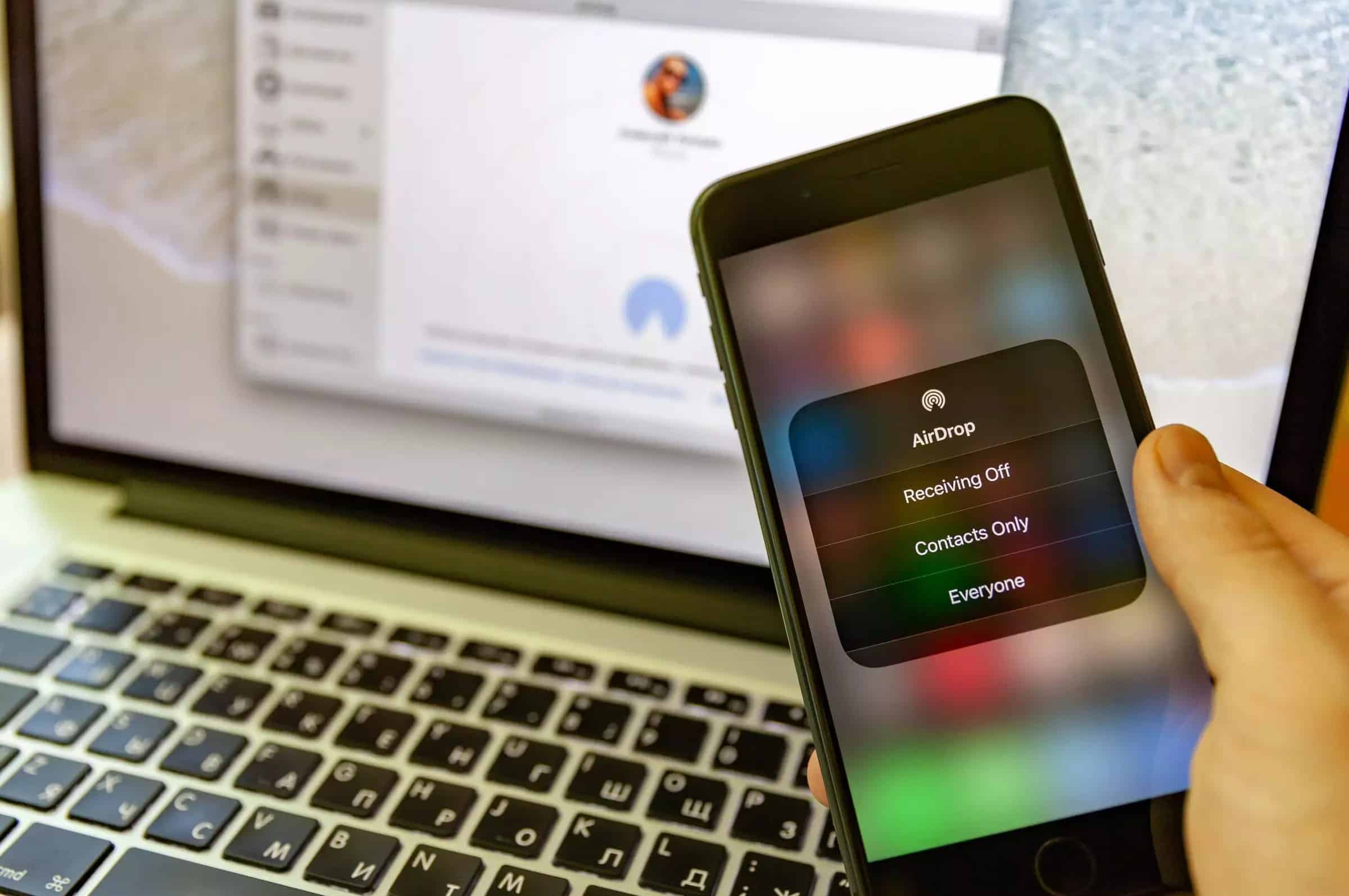186
AirDropを使えばMacBookとiOSデバイス間でデータのやり取りができますが、AirDropはWindowsでは使えません。Windowsでこの機能を使うには、AirDropの代替品にアクセスする必要があります。
Airdropの代替:WindowsでFiledropを使ったデータ転送
フリーウェアのFiledropを使えば、2台以上のコンピュータ間でファイルを交換することができます。もう煩わしいUSBメモリは必要ありません。MacコンピュータとWindowsコンピュータの両方に対応しています。また、このプログラムはWindows 11に対応しているという。
- フリーソフトをインストールする。なお、後でデータ通信を可能にするためには、送信側と受信側の両方にプログラムがインストールされている必要があります。また、Fildropをインストールする際には、ファイル転送が機能するように、ファイアウォールのパーミッションを適宜有効にすることが重要です
- Filedropを起動するとすぐに、ネットワーク上に接続されている、フリーウェアをインストールし起動したすべてのPCが表示されます。Drag&Dropを使って、受信者のコンピュータのアイコンにファイルを移動します。その後、データ転送を確認する。逆にデータを受信することもできます。
- Filedropを使って、MacとWindowsの間でデータを転送することができます。Macアプリをダウンロードし、ファイルを受信機のアイコンにドラッグして転送します。
- iPhoneユーザーにもメリットがあります。iOSアプリを使えば、WindowsパソコンからiPhone、iPad、iPod touchにファイルをワイヤレスで転送できます。
Windows:AirDropの代替となるNitroShare。
NitroShareプログラムは、同じネットワークまたはWLAN上にある複数のコンピュータ間でデータを確実に転送します。Linux、Windows(Windows 11を含む)、Mac OS Xでアプリケーションを実行することができます。
- フリーソフトをPCにインストールする。この場合も、データ交換を行うすべてのコンピュータにNitroShareがインストールされていることを確認してください
- インストールが完了したら、データ転送を開始します。ニトロシェアでは、データの転送に「シェアボックス」を使用しています。送信するファイルをShareBoxにドラッグし、送信先を選択する。
Windows 10: Near ShareでファイルやURLを共有する
Near Share (または Nearby Shre と呼ばれることもあります) は、Windows 10 と環境にある他のデバイスとの間でデータ転送を可能にします。この機能は、このOSが動作するPCであれば利用可能です。基本的な条件は、両方のPCがBluetoothを搭載し、Windows 10またはWindows 11が動作していることです。
- NearShareを有効にするには、Windowsの設定を呼び出し、「システム」に切り替えて、「共有」という項目をクリックします。
- ドキュメントの共有は、ファイルエクスプローラーで行います。PCで保存先のフォルダを開き、目的のファイルを選択して右クリックすると、「共有」タブが開きます
- インターネット上のリンクは、Microsoft Edgeで共有することができます。共有したいウェブページを開き、「共有」を選択する。