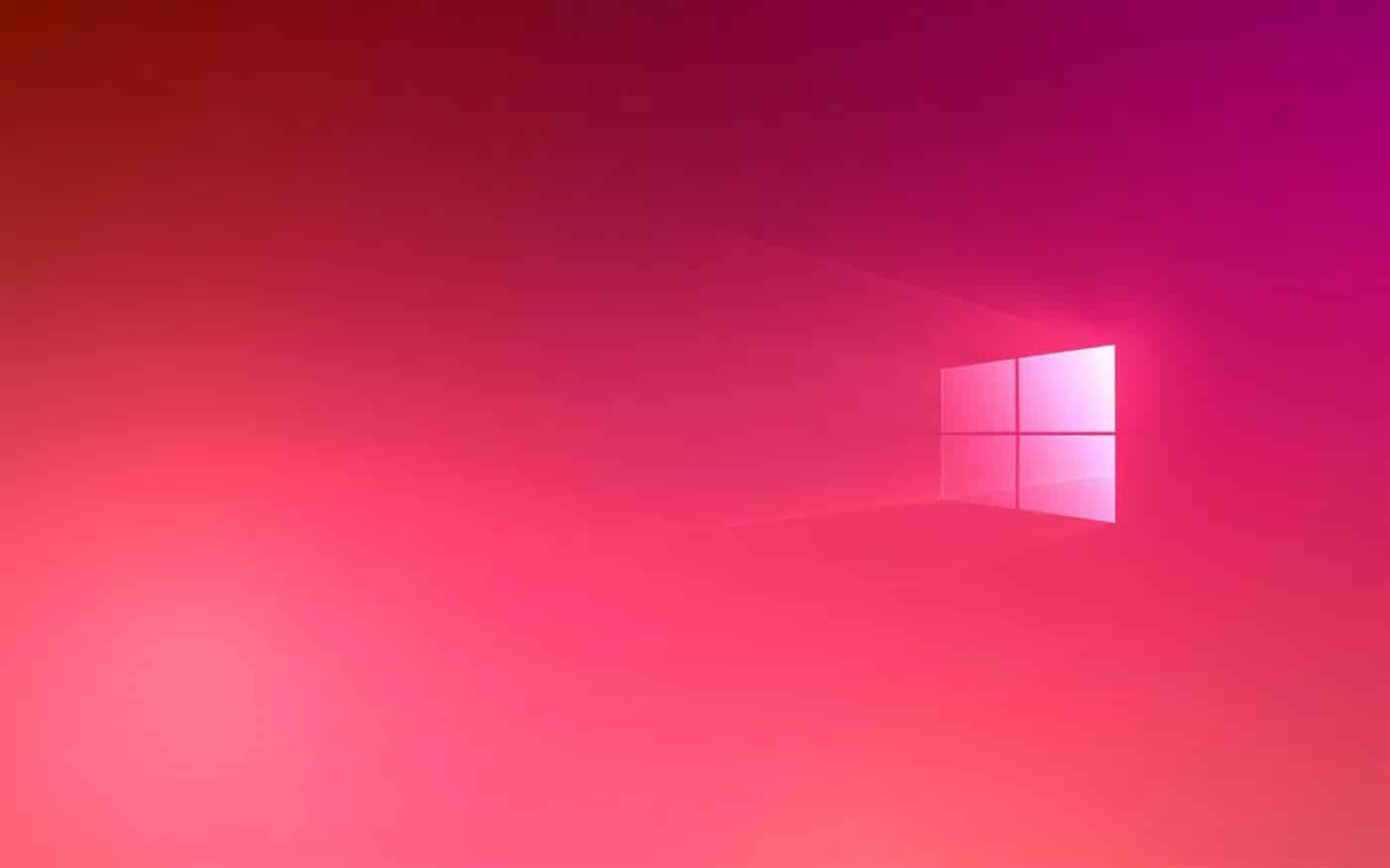366
Windows 11 предлага нови възможности за промяна на дизайна и цвета на системата. Прочетете тук кои са наличните опции и как можете да персонализирате Windows
Промяна на цвета и дизайна на Windows 11
Windows 11 предлага много нови начини за промяна на цвета, дизайна и основния вид на Windows. В този процес можете да персонализирате компютъра си за нула време.
- Отворете настройките на Windows 11, които можете да намерите в менюто „Старт“, чрез търсене или с клавишната комбинация [клавиш Windows] + [I].
- Изберете „Персонализация“ вляво. Тук имате възможност да персонализирате много компоненти на Windows 11.
- Използвайте елементите „Цветове“ и „Дизайн“, за да изберете как да изглежда системата ви.
- Под „Цветове“ можете да персонализирате системата си. Можете да изберете дали системата ви да се показва в светъл или тъмен режим.
- При избора на „Акцентен цвят“ задавате универсален цвят, който може да се появява във всички приложения и системни компоненти на Windows 11. Например бутоните в системните настройки, известията, части от менюто „Старт“ и подчертаните елементи се показват в този цвят.
- Можете също така да определите цвета на акцента автоматично. Windows ще анализира фоновото ви изображение и ще избере подходящ системен цвят.
- С настройката „Прозрачни ефекти“ можете да зададете дали искате да запазите прозрачни системните елементи, като например лентата на задачите, фоновете на определени приложения, менюто „Старт“ и др. По този начин цветовете на фоновото изображение ще проблясват минимално през прозорците и ще създадат ефект на стъкло.
Дизайн на Windows 11 – Как да използвате новата функция
Докато предишните версии използваха теми за цвета на системата и фоновото изображение, Windows 11 ви позволява да променяте повече компоненти на системата и да ги запазвате като теми.
- Щракнете върху „Дизайн“, за да получите достъп до допълнителни настройки за дизайн.
- Тук можете да изберете готови дизайни, които променят както цвета, така и фона и режима на яркост.
- Щракнете върху желания дизайн, за да го приложите.
- Можете също така да запазите създадения от вас дизайн с персонализирани цветове като дизайн.
- Можете да промените и други части на системата. Щракнете върху „Sounds“ (Звуци) или „Mouse pointer“ (Показалец на мишката), за да промените например звуците за известия и външния вид на мишката.
- Щракнете върху „Запази“, за да потвърдите настройките си и да ги запазите като шаблон. Ако искате да промените дизайна на системата и да се върнете назад, сега можете да го запазите, като щракнете върху желания дизайн.
- Съвет: Като кликнете с десния бутон на мишката върху запазения дизайн, можете да запазите настройките като файл, който можете да споделите. По този начин можете да копирате дизайна на други устройства или да го споделите с приятелите си.