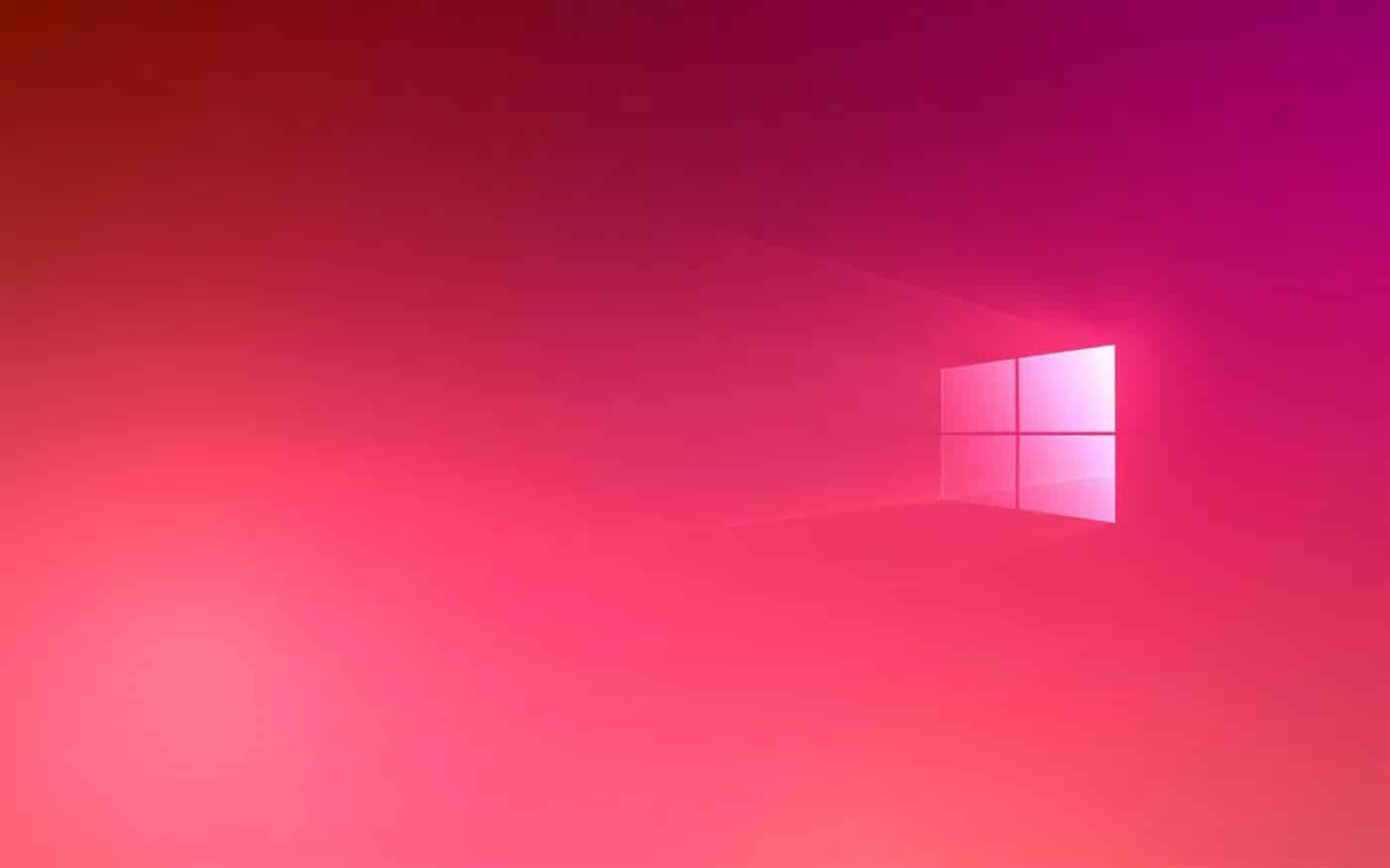573
Windows 11 ofrece nuevas posibilidades para cambiar el diseño y el color del sistema. Lea aquí las opciones disponibles y cómo puede personalizar Windows
Cambiar el color y el diseño de Windows 11
Windows 11 ofrece muchas nuevas formas de cambiar el color, el diseño y el aspecto básico de Windows. De este modo, podrá personalizar su ordenador en un abrir y cerrar de ojos.
- Abrir la configuración de Windows 11, que se puede encontrar en el menú Inicio, a través de la búsqueda o con la combinación de teclas [tecla Windows] + [I].
- Seleccione «Personalización» a la izquierda. Aquí tienes la opción de personalizar muchos componentes de Windows 11.
- Utiliza los elementos «Colores» y «Diseños» para elegir el aspecto de tu sistema.
- En «Colores» puedes personalizar tu sistema. Puedes elegir si quieres que tu sistema se muestre en modo claro u oscuro.
- Seleccionando el «Color de acento», se establece un color universal que puede aparecer en todas las aplicaciones y componentes del sistema de Windows 11. Por ejemplo, los botones de la configuración del sistema, las notificaciones, las partes del menú Inicio y los elementos resaltados se muestran en este color.
- También puede hacer que el color de acento se determine automáticamente. Windows analizará su imagen de fondo y elegirá un color de sistema adecuado.
- Con el ajuste «Efectos transparentes» puedes establecer si quieres mantener transparentes elementos del sistema como la barra de tareas, los fondos de ciertas aplicaciones, el menú de Inicio y más. De esta manera, los colores de su imagen de fondo brillarán mínimamente a través de las ventanas y darán un efecto de cristal.
Diseños de Windows 11 – Cómo utilizar la nueva función
Mientras que las versiones anteriores utilizaban temas para el color del sistema y la imagen de fondo, Windows 11 permite cambiar más componentes del sistema y guardarlos como temas.
- Haga clic en «Diseño» para acceder a otros ajustes de diseño.
- Aquí puedes seleccionar diseños ya hechos que cambian tanto el color como el fondo y el modo de brillo.
- Haga clic en el diseño deseado para aplicarlo.
- También puedes guardar el diseño que has creado con tus colores personalizados como un diseño.
- También puedes cambiar otras partes del sistema. Haz clic en «Sonidos» o «Puntero del ratón» para cambiar también, por ejemplo, los sonidos de notificación y el aspecto del ratón.
- Haga clic en «Guardar» para confirmar su configuración y guardarla como plantilla. Si quieres cambiar el diseño de tu sistema y volver atrás, ahora puedes guardarlo haciendo clic en el diseño deseado.
- Consejo: Haciendo clic con el botón derecho del ratón en el diseño guardado, puedes guardar la configuración como un archivo que puedes compartir. Así podrás copiar los diseños a otros dispositivos o compartirlos con tus amigos.