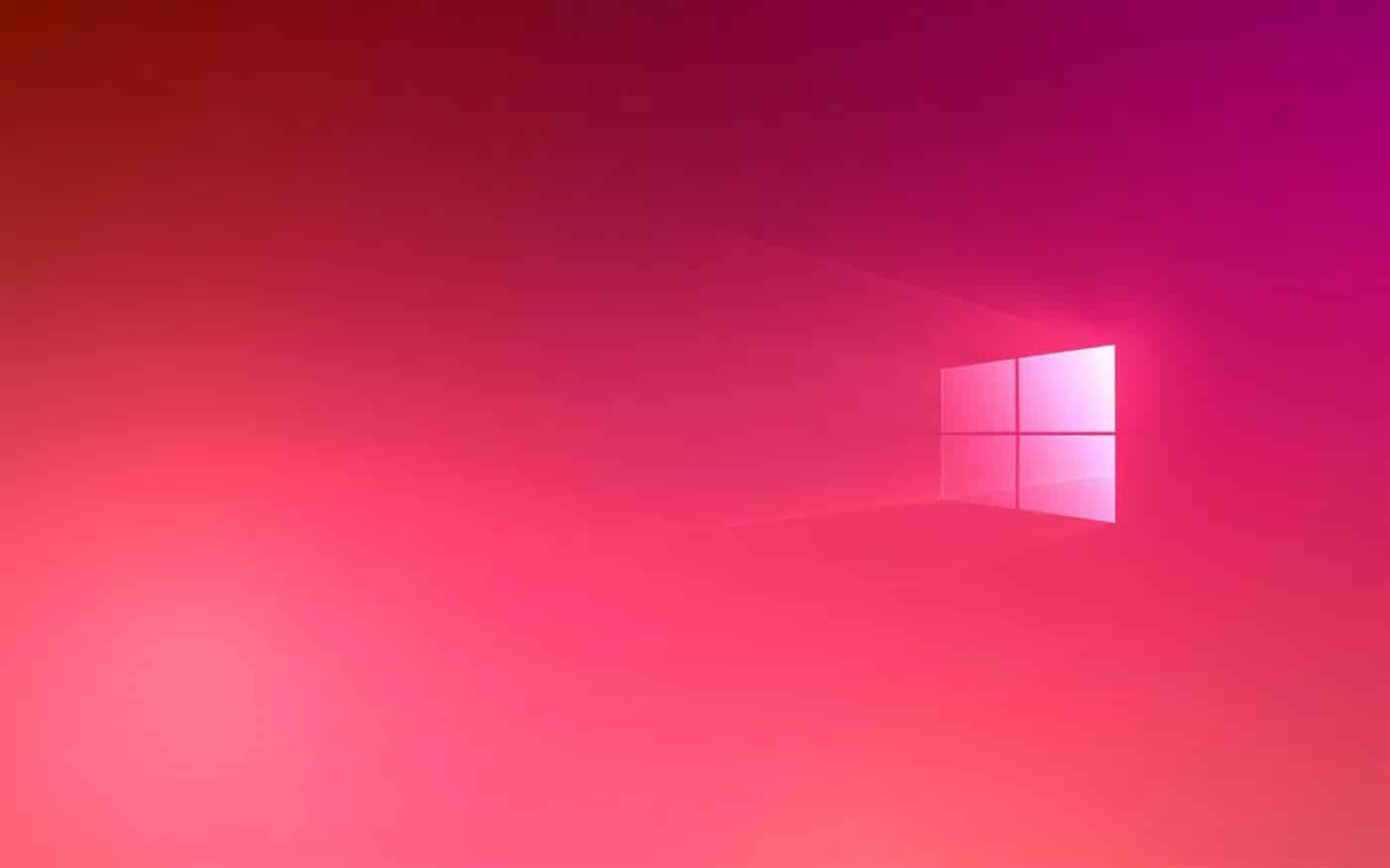394
Windows11では、デザインやカラーを変更する新しい可能性を提供します。Windows
のオプションとカスタマイズ方法についてはこちらをご覧ください。
Windows11のカラーとデザインを変更
Windows11では、Windowsの色やデザイン、基本的な外観を変更する新しい方法がたくさん用意されています。その過程で、あなたのコンピュータをあっという間にパーソナライズすることができます。
- スタートメニュー、検索、または[Windowsキー]+[I]のキー操作でWindows 11の設定を開きます。
- 左の「パーソナル化」を選択します。ここでは、Windows 11の多くのコンポーネントをパーソナライズするオプションがあります。
- 「カラー」と「デザイン」の項目で、システムの外観を選ぶことができます。
- 「カラー」では、システムをカスタマイズすることができます。システムをライトモードで表示するか、ダークモードで表示するかを選択することができます。
- 「アクセントカラー」を選択すると、Windows 11のすべてのアプリケーションとシステムコンポーネントで表示できるユニバーサルカラーが設定されます。例えば、システム設定のボタン、通知、スタートメニューの一部、強調表示された要素はこの色で表示されます。
- アクセントカラーを自動で決定することも可能です。Windowsは背景画像を解析し、適切なシステムカラーを選択します。
- 設定「透明効果」では、タスクバー、特定のアプリケーションの背景、スタートメニューなどのシステム要素を透明にしておくかどうかを設定できます。こうすることで、背景画像の色が窓から透けて見えるのを最小限に抑え、ガラスの効果を出すことができます。
Windows 11 Designs – 新機能の活用方法
これまでのバージョンでは、システムカラーや背景画像にテーマを使用していましたが、Windows 11では、システムのより多くのコンポーネントを変更し、テーマとして保存することができます。
- 「デザイン」をクリックすると、さらに詳細なデザイン設定が可能です。
- ここでは、色、背景、輝度モードの両方を変更する既製のデザインを選択できます。
- 希望のデザインをクリックすると適用されます
- パーソナルカラーで作成したデザインは、デザインとして保存することも可能です。
- その他の部分も変更可能です。サウンド」や「マウスポインター」をクリックすると、通知音やマウスの表示などを変更することもできます。
- 「保存」をクリックすると、設定が確定し、テンプレートとして保存されます。システム設計を変更して戻りたい場合は、希望の設計をクリックして保存できるようになりました。
- ヒント:保存したデザインを右クリックすると、設定をファイルとして保存し、共有することができます。これにより、デザインを他のデバイスにコピーしたり、友人と共有することができます。