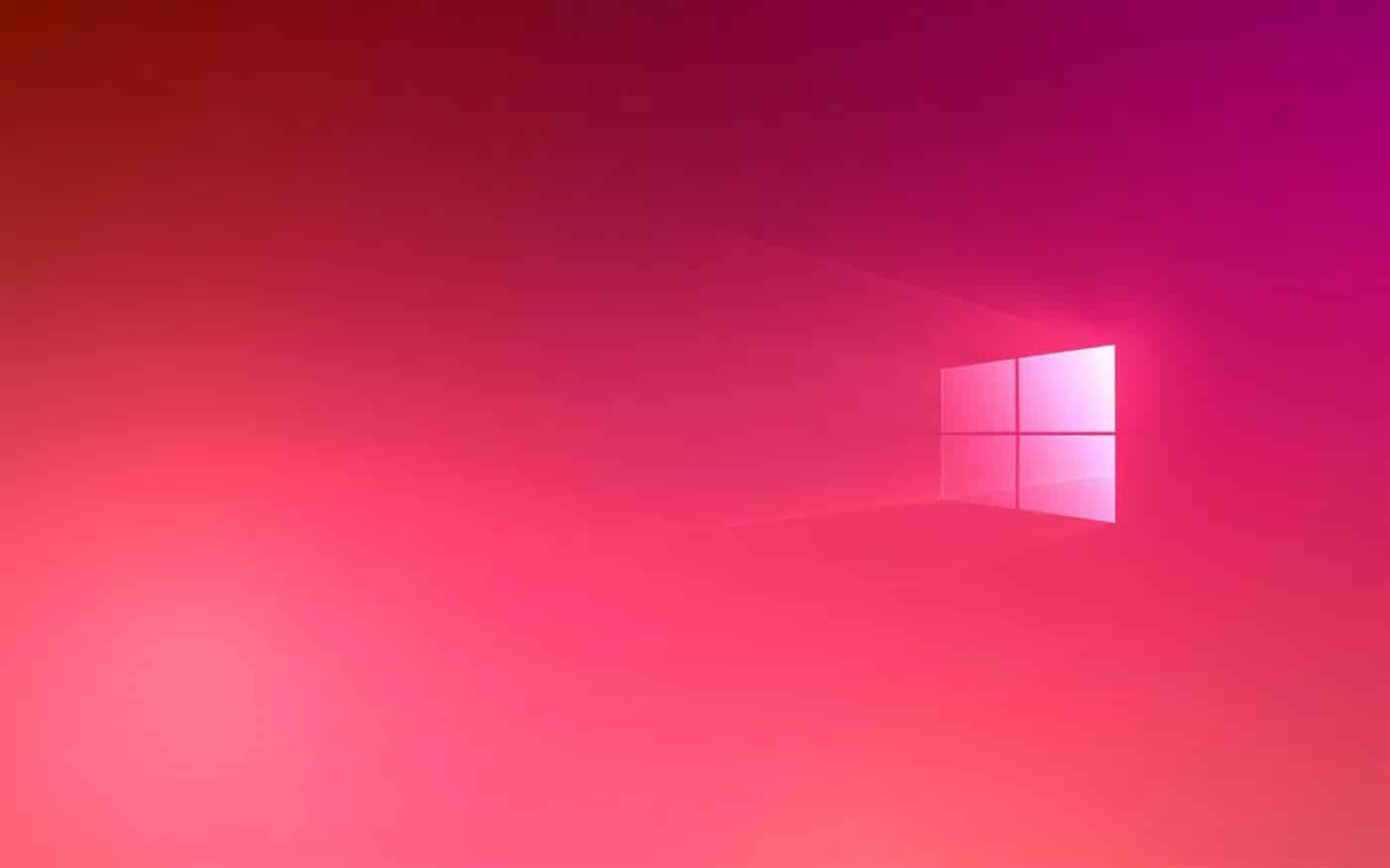439
Windows 11 offre nuove possibilità di modificare il design e il colore del sistema. Leggete qui quali sono le opzioni disponibili e come potete personalizzare Windows
Cambia il colore e il design di Windows 11
Windows 11 offre molti nuovi modi per modificare il colore, il design e l’aspetto di base di Windows. In questo modo potrete personalizzare il vostro computer in pochissimo tempo.
- Aprire le impostazioni di Windows 11, che si trovano nel menu Start, tramite la ricerca o con la combinazione di tasti [tasto Windows] + [I].
- Selezionate “Personalizzazione” a sinistra. Qui avete la possibilità di personalizzare molti componenti di Windows 11.
- Utilizzate le voci “Colori” e “Disegni” per scegliere l’aspetto del vostro sistema.
- Alla voce “Colori” è possibile personalizzare il sistema. È possibile scegliere se visualizzare il sistema in modalità chiara o scura.
- Selezionando il “Colore d’accento”, si imposta un colore universale che può essere visualizzato in tutte le applicazioni e i componenti di sistema di Windows 11. Ad esempio, i pulsanti delle impostazioni di sistema, le notifiche, le parti del menu Start e gli elementi evidenziati sono visualizzati in questo colore.
- È anche possibile far determinare automaticamente il colore d’accento. Windows analizzerà l’immagine di sfondo e sceglierà un colore di sistema adatto.
- Con l’impostazione “Effetti trasparenti” è possibile stabilire se mantenere trasparenti elementi del sistema come la barra delle applicazioni, gli sfondi di alcune applicazioni, il menu Start e altro ancora. In questo modo, i colori dell’immagine di sfondo brilleranno minimamente attraverso le finestre e daranno un effetto vetroso.
Windows 11 Designs – Come utilizzare la nuova funzione
Mentre le versioni precedenti utilizzavano temi per il colore del sistema e l’immagine di sfondo, Windows 11 consente di modificare altri componenti del sistema e di salvarli come temi.
- Cliccare su “Design” per accedere ad altre impostazioni di design.
- Qui è possibile selezionare disegni già pronti che cambiano sia il colore che lo sfondo e la modalità di luminosità.
- Cliccare sul disegno desiderato per applicarlo.
- Fare clic su “Salva” per confermare le impostazioni e salvarle come modello. Se si desidera modificare il progetto del sistema e tornare indietro, è possibile salvarlo facendo clic sul progetto desiderato.
- Suggerimento: facendo clic con il pulsante destro del mouse sul disegno salvato, è possibile salvare le impostazioni in un file da condividere. In questo modo è possibile copiare i progetti su altri dispositivi o condividerli con gli amici.
-
-