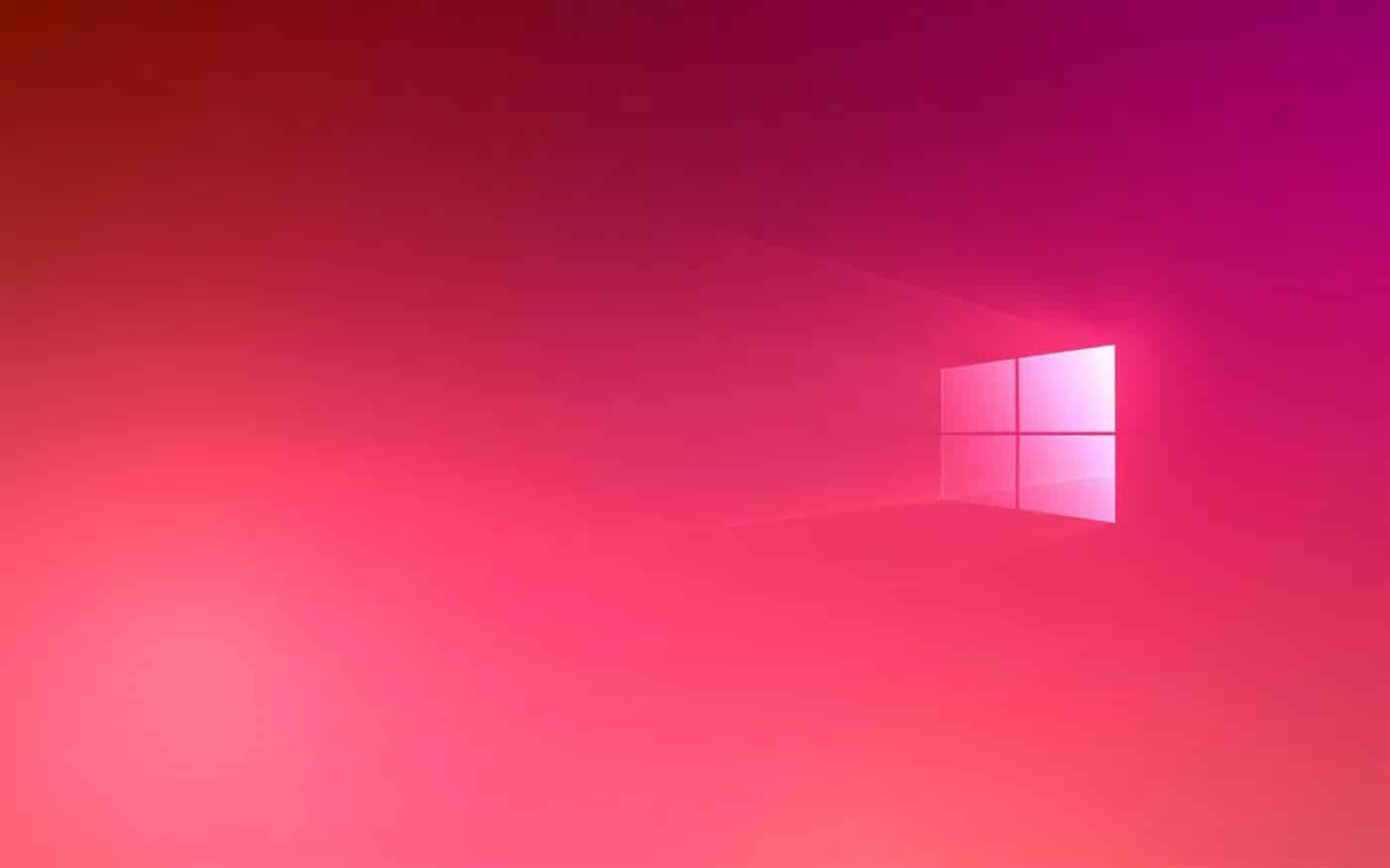381
Windows 11 oferece novas possibilidades para alterar o design e a cor do sistema. Leia aqui que opções estão disponíveis e como pode personalizar o Windows
Mudar a cor e design do Windows 11
Windows 11 oferece muitas novas formas de mudar a cor, o design e o aspecto básico do Windows. No processo, pode personalizar o seu computador num instante.
- Abrir as configurações do Windows 11, que podem ser encontradas no menu Iniciar, via pesquisa ou com a combinação de teclas [tecla Windows] + [I].
- Seleccionar “Personalização” à esquerda. Aqui tem a opção de personalizar muitos componentes do Windows 11.
- A seguir a “Cores” pode personalizar o seu sistema. Pode escolher se deseja que o seu sistema seja exibido em modo claro ou escuro.
- Ao seleccionar a “cor do acento”, define-se uma cor universal que pode aparecer em todas as aplicações e componentes do sistema Windows 11. Por exemplo, botões nas configurações do sistema, notificações, partes do menu Iniciar e elementos destacados são exibidos nesta cor.
- Pode também ter a cor do acento determinada automaticamente. As janelas analisarão a sua imagem de fundo e escolherão uma cor de sistema adequada.
- Com a definição “Efeitos Transparentes” pode definir se pretende manter elementos do sistema como a barra de tarefas, fundos de certas aplicações, o menu Iniciar e mais transparentes. Desta forma, as cores da sua imagem de fundo brilharão minimamente através das janelas e darão um efeito de vidro.
Windows 11 Designs – Como utilizar a nova funcionalidade
Embora as versões anteriores utilizassem temas para uma cor e imagem de fundo do sistema, o Windows 11 permite alterar mais componentes do sistema e guardá-los como temas.
- Clique em “Design” para aceder a outras definições de design.
- Aqui pode seleccionar desenhos prontos que mudam a cor, o fundo e o modo de brilho.
- Clique no desenho desejado para o aplicar.
- Pode também guardar o desenho que criou com as suas cores personalizadas como um desenho.
- Pode também mudar outras partes do sistema. Clique em “Sons” ou “Ponteiro do rato” para mudar também, por exemplo, os sons de notificação e a aparência do seu rato.
- Clique em “Guardar” para confirmar as suas definições e guardá-las como modelo. Se quiser alterar o design do seu sistema e voltar atrás, pode agora guardá-lo clicando no design desejado.
- Tip: Ao clicar com o botão direito do rato sobre o desenho guardado, pode guardar as definições como um ficheiro que pode partilhar. Desta forma pode copiar desenhos para outros dispositivos ou partilhá-los com os seus amigos.