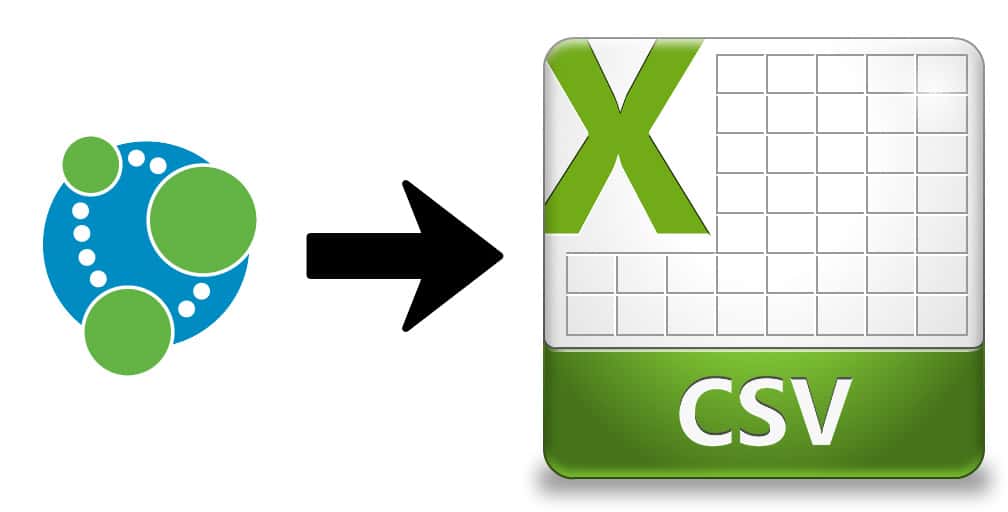629
Soubor VCF s uloženými kontakty můžete v několika krocích převést do souboru CSV. To je možné buď pomocí převodníku v prohlížeči, nebo přímo ve Windows.
Konverze kontaktů CVF do souboru CSV pomocí online převodníku
Konverze souboru VCF do formátu CSV je nutná, například pokud chcete importovat uložené kontakty do aplikace Outlook. Nejpohodlnějším způsobem je použít online převodník.
- Otevřete konvertor v prohlížeči. Doporučuje se například služba „převodník vCard na LDIF/CSV“.
- Nahrajte sem soubor VCF pomocí tlačítka „Vybrat soubor“ a v rozevírací nabídce v části „Formát“ vyberte „CSV“. Poté klikněte na „Convert“.
- Soubor bude nyní převeden. Otevře se okno, ve kterém můžete zadat název souboru a umístění úložiště.
- Kliknutím na „Uložit“ stáhněte soubor do počítače.
Alternativa: Převést v Průzkumníku Windows
Pokud nechcete používat konvertor v prohlížeči, můžete k tomu použít také Průzkumníka Windows. Zde je nutné kontakty nejprve importovat do systému Windows a teprve poté je exportovat do souboru CSV.
- Otevřete složku „Kontakty“ v Průzkumníku. Najdete ji pod položkou „C:\Username☻\Contacts“.
- Klikněte na tlačítko „Importovat“ a v novém poli vyberte položku „vCard (soubor VCF)“.
- Navigujte na soubor VCF, který chcete importovat, a klikněte na „Otevřít“.
- Každý kontakt, který má být importován, musíte potvrdit krátkým kliknutím na „OK“. Po dokončení zvolte možnost „Zavřít“.
- Po importu kontaktů klikněte na tlačítko „Exportovat“.
- Klikněte na „CSV (slova oddělená oddělovači)“ a zadejte, pod jakým názvem a do jakého umístění se má pozdější soubor CSV uložit. Potvrďte tlačítkem „Další“.
- Nyní můžete vybrat, která pole se mají exportovat do souboru CSV. To lze provést jednoduchým zaškrtnutím nebo zrušením zaškrtnutí příslušných položek.
- Po kliknutí na „Dokončit“ se provede převod do souboru CSV.