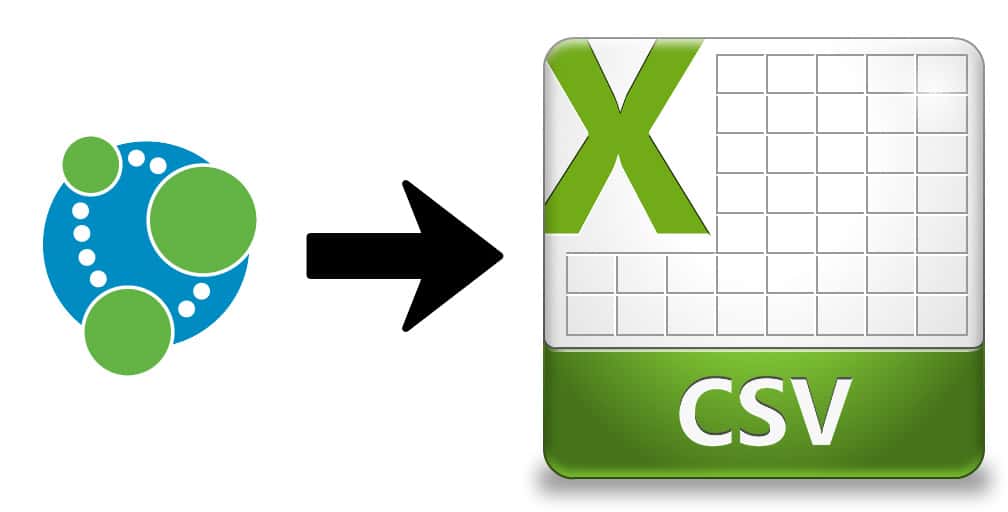965
Vous pouvez convertir un fichier VCF contenant des contacts enregistrés en un fichier CSV en quelques étapes. Cela est possible soit via un convertisseur dans le navigateur, soit directement dans Windows.
Convertir des contacts VCF en fichier CSV via un convertisseur en ligne
La conversion d’un fichier VCF au format CSV est nécessaire, par exemple, si vous souhaitez importer des contacts enregistrés dans Outlook. La manière la plus pratique de le faire est de passer par un convertisseur en ligne.
- Ouvrez pour cela un convertisseur dans votre navigateur. Nous vous recommandons par exemple le service « vCard to LDIF/CSV Converter ».
- Téléchargez ici le fichier VCF en cliquant sur le bouton « Sélectionner un fichier » et sélectionnez « CSV » dans le menu déroulant du « Format ». Cliquez ensuite sur « Convert ».
- Le fichier est maintenant converti. Une fenêtre s’ouvre, dans laquelle vous pouvez définir le nom du fichier et son emplacement.
- En cliquant sur « Enregistrer », vous téléchargez le fichier sur votre PC.
Alternative : Convertir dans l’explorateur Windows
Si vous ne souhaitez pas utiliser un convertisseur dans le navigateur, vous pouvez également utiliser l’explorateur Windows pour cela. Ici, vous devez d’abord importer les contacts dans Windows avant de les exporter dans un fichier CSV.
- Dans l’Explorateur, ouvrez le dossier « Contacts ». Vous le trouverez sous « C:\NUtilisateur\Nom de l’utilisateur☻\NContacts ».
- Cliquez sur le bouton « Importer » et sélectionnez dans le nouveau champ l’option « vCard (fichier VCF) ».
- Naviguez vers le fichier VCF que vous souhaitez importer et cliquez sur « Ouvrir ».
- Vous devez confirmer chaque contact à importer en cliquant brièvement sur « OK ». Une fois que c’est fait, sélectionnez « Fermer ».
- Une fois les contacts importés, cliquez sur le bouton « Exporter ».
- Cliquez sur « CSV (mots séparés par des séparateurs) » et déterminez sous quel nom de fichier et à quel endroit le futur fichier CSV doit être enregistré. Confirmez en cliquant sur « Suivant ».
- Vous pouvez maintenant choisir quels champs doivent être exportés dans le fichier CSV. Pour ce faire, il suffit de cocher ou de décocher les entrées correspondantes.
- Lorsque vous avez cliqué sur « Terminer », la conversion en fichier CSV est effectuée.