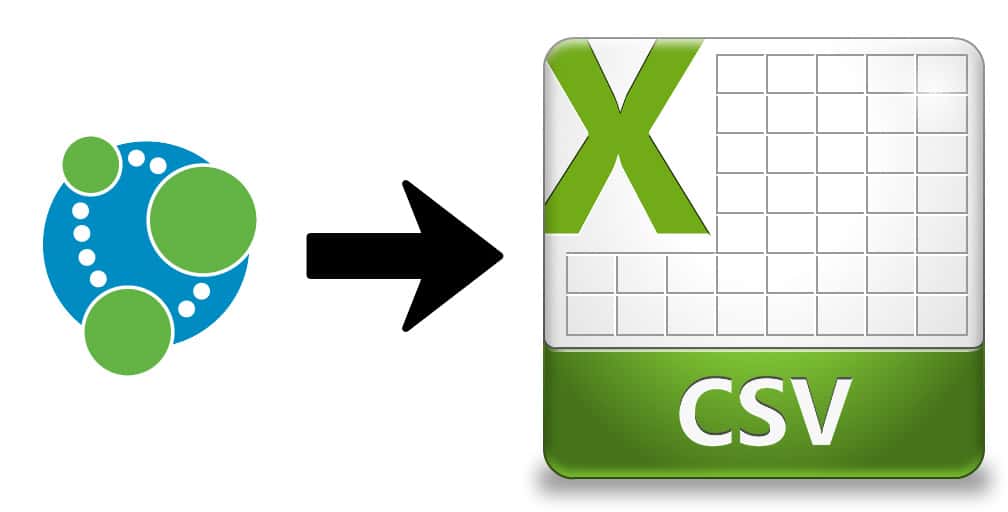737
You can convert a VCF file with saved contacts into a CSV file in just a few steps. This is possible either via a converter in the browser or directly in Windows.
Convert CVF contacts to CSV file via online converter
Converting a VCF file into CSV format is necessary, for example, if you want to import saved contacts into Outlook. The most convenient way to do this is to use an online converter.
- Open a converter in your browser. For example, the service “vCard to LDIF/CSV Converter” is recommended.
- Upload the VCF file here using the “Select file” button and select “CSV” from the drop-down menu under “Format”. Then click on “Convert”.
- The file will now be converted. A window opens in which you can specify the file name and storage location.
- Click on “Save” to download the file to your PC.
Alternative: Convert in Windows Explorer
If you do not want to use a converter in the browser, you can also use Windows Explorer for this. Here you must first import the contacts into Windows before exporting them to a CSV file.
- Open the “Contacts” folder in Explorer. You will find it under “C:\Username☻\Contacts”.
- Click on the button “Import” and select the item “vCard (VCF file)” in the new field.
- Navigate to the VCF file you want to import and click on “Open”.
- Each contact that is to be imported must be confirmed by you with a short click on “OK”. Once this is done, select “Close”.
- Once the contacts have been imported, click on the “Export” button.
- Click on “CSV (words separated by separators)” and specify under which file name and in which location the later CSV file is to be saved. Confirm with “Next”.
- Now you can select which fields are to be exported to the CSV file. This can be done by simply ticking or un-ticking the corresponding entries.
- When you have clicked on “Finish”, the conversion into a CSV file is carried out.