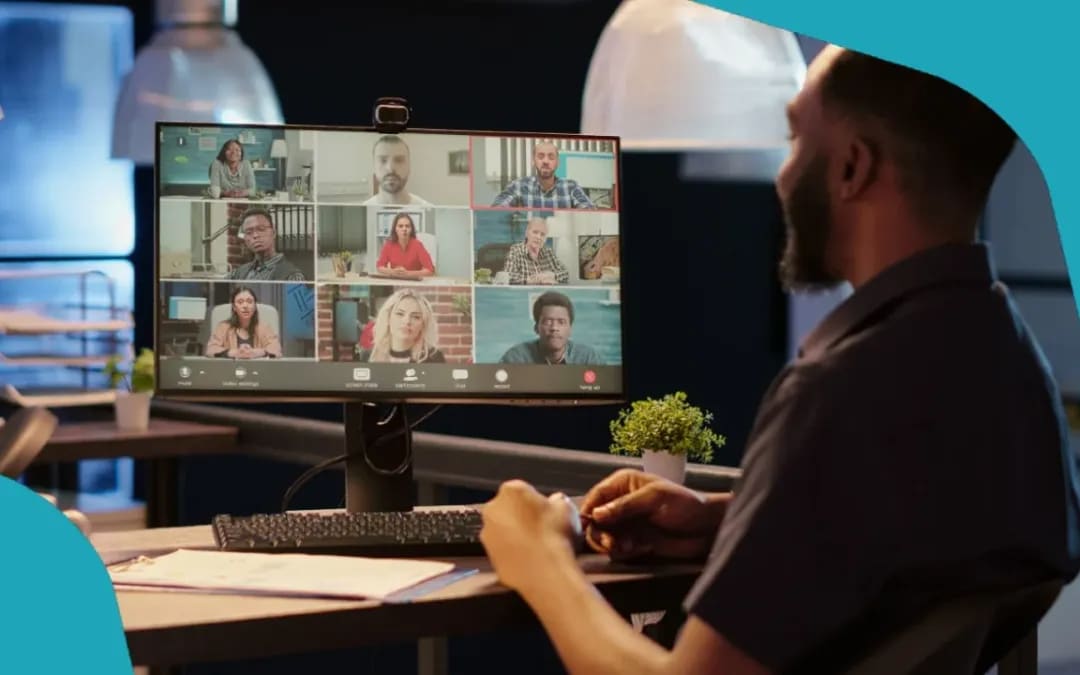Microsoft Teams es una buena herramienta para planificar y crear reuniones. Ya sea en privado, con compañeros de trabajo o con socios comerciales fuera de su empresa: le contamos cómo organizar una reunión con sólo unos clics del ratón.
Crear una reunión en Microsoft Teams en 5 pasos
La oficina en casa y las reuniones virtuales están experimentando un verdadero auge. Microsoft Teams se utiliza a menudo para ello. Con este programa son posibles tanto las llamadas telefónicas en un gran círculo como las videoconferencias. Así se organiza una reunión:
- Vaya a la función de calendario en Microsoft Teams.
- Haga clic en la opción de menú «+ Nueva reunión» en la parte superior derecha.
- Introduzca los participantes en la reunión en el campo «Añadir participantes obligatorios». Los socios cuya participación se desea, pero no es obligatoria, se añaden en «+Opcional». Práctico: Para las personas que han liberado su calendario de citas, puede consultar en «Asistente de programación» si están disponibles para la fecha de la reunión y añadirlas.
- Haga clic en «Guardar». Todos los participantes solicitados serán informados de la reunión por correo. También podrán ver la cita en el canal Equipos y en el calendario. Listo
Opciones prácticas adicionales para una reunión de Equipos
Con Microsoft Teams no sólo puedes invitar a colegas individuales de tu empresa a una reunión. El planificador tiene otras funciones útiles, algunas de las cuales nos gustaría destacar.
- Invita a personas ajenas a tu empresa: También puedes añadir a una reunión a participantes que no trabajen en tu empresa. Configure la cita como de costumbre.
- En la ventana de detalles del Asistente de programación, introduzca la dirección de correo electrónico en el campo «Participantes obligatorios». Haga clic en el campo «Invitar» que se abre. La persona recibirá ahora una invitación a la reunión por correo electrónico y podrá participar a través de ella.
- Invitar a un grupo: Microsoft Teams trabaja con canales en los que hay personas concretas en función del proyecto o tema. Si su reunión está destinada a todos los participantes registrados en este grupo, haga clic en «Añadir canal» en la ventana de detalles.
- A continuación, seleccione el canal deseado. Ahora todos los participantes registrados allí recibirán la información sobre la reunión y usted se ahorrará las invitaciones individuales.
- Establezca un horario regular: ¿Quieres que a partir de ahora tu reunión tenga lugar a la misma hora cada semana o cada mes? Entonces establezca una periodicidad regular. Para ello, haga clic en la frecuencia de repetición deseada en el campo de detalles de la reunión mediante las dos flechas semicirculares.
- Seguir la pista: Equipos está acoplado a Outlook. Por lo tanto, también encontrará sus reuniones de Teams en el calendario de Outlook, juntas y claramente ordenadas con sus otras citas.
- Programar una reunión de equipo en Outlook: Con este enlace también puede programar una reunión de equipo en Outlook. Para ello, haga clic en «Nueva reunión de equipo» en la función de calendario de Outlook en la barra de inicio. Rellene la ventana de detalles con toda la información necesaria y haga clic en «Enviar».
Uso de aplicaciones en reuniones de equipos
Ahora es posible utilizar aplicaciones durante las reuniones de Equipos. Funciona de la siguiente manera
-
- Vaya al canal de Teams. Haz clic en el signo + de «Añadir pestaña» en la parte superior central. Aparecerá un resumen de todas las aplicaciones disponibles.
- Selecciona la app deseada y confirma con «Añadir». La aplicación (Asana en nuestro ejemplo) está ahora integrada en el equipo.
- Crea una reunión de equipo. Si dispone de la nueva función, también aparecerá un signo + en la ventana de detalles de la reunión a la altura de su título.
- Utiliza este signo + para seleccionar la app deseada y añadirla a la reunión. Ahora la aplicación también se puede utilizar durante la reunión en línea.