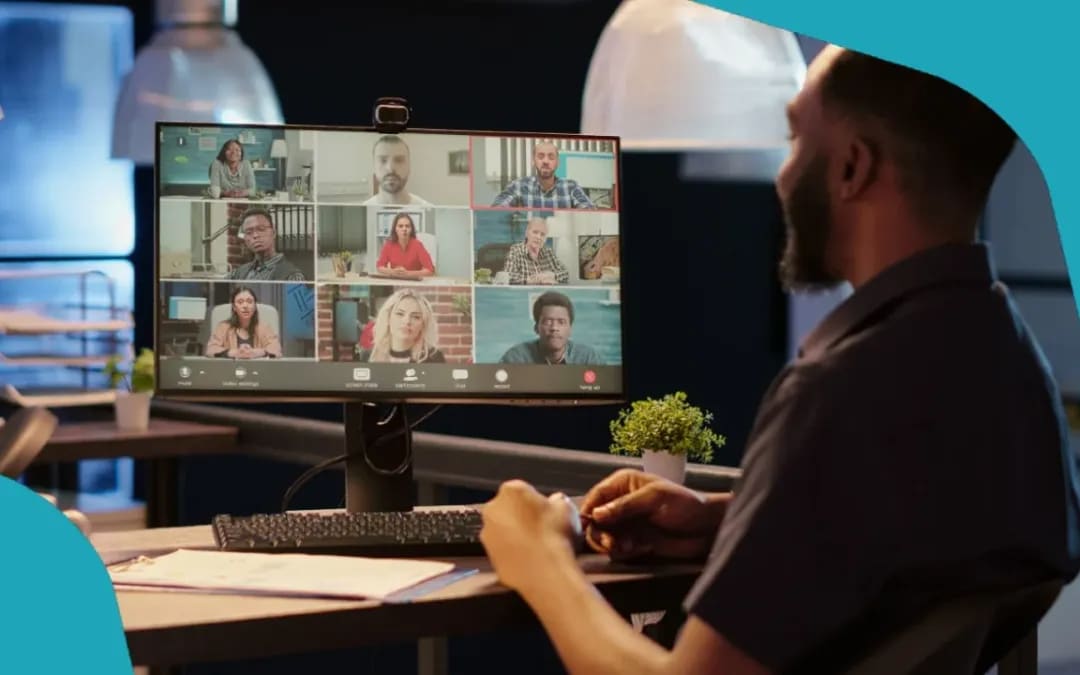290
Microsoft Teams è un ottimo strumento per pianificare e creare riunioni. Che siano private, con colleghi o partner commerciali esterni all’azienda: vi spieghiamo come impostare una riunione con pochi clic del mouse.
Creare una riunione in Microsoft Teams in 5 passaggi
Le riunioni da casa e quelle virtuali stanno vivendo un vero e proprio boom. Microsoft Teams viene spesso utilizzato a questo scopo. Con questo programma è possibile sia telefonare in un cerchio ampio che fare videoconferenze. Ecco come impostare una riunione:
- Andare alla funzione calendario di Microsoft Teams.
- Cliccate sulla voce di menu “+ Nuova riunione” in alto a destra.
- Si apre una finestra di dettaglio in cui è possibile inserire informazioni più dettagliate sulla riunione. È possibile inserire il titolo, la data, il luogo e una breve descrizione.
- Inserire i partecipanti alla riunione nel campo “Aggiungi partecipanti richiesti”. I partner la cui partecipazione è desiderata, ma non obbligatoria, si aggiungono in “+Opzionale”. Pratico: per le persone che hanno rilasciato il loro calendario di appuntamenti, è possibile guardare sotto “Assistente di pianificazione” per vedere se sono disponibili per la data della riunione e aggiungerle.
- Cliccare su “Salva”. Tutti i partecipanti richiesti saranno ora informati della riunione per posta. Possono anche vedere l’appuntamento nel canale Teams e nel calendario. Fatto!
Altre opzioni pratiche per una riunione Teams
Con Microsoft Teams non potete solo invitare singoli colleghi della vostra azienda a una riunione. Il pianificatore ha altre utili funzioni, alcune delle quali vorremmo evidenziare.
- Invitare persone esterne alla propria azienda: È possibile aggiungere a una riunione anche partecipanti che non lavorano nella propria azienda. Impostate l’appuntamento come di consueto.
- Nella finestra dei dettagli, sotto la voce Programmazione guidata, inserite l’indirizzo e-mail nel campo “Partecipanti richiesti”. Fare clic sul campo “Invita” che si apre. La persona riceverà ora un invito alla riunione via e-mail e potrà parteciparvi.
- Invita gruppo: Microsoft Teams funziona con canali in cui sono presenti persone specifiche, a seconda del progetto o dell’argomento. Se la riunione è destinata a tutti i partecipanti registrati in questo gruppo, fate clic su “Aggiungi canale” nella finestra dei dettagli.
- Poi selezionate il canale desiderato. Ora tutti i partecipanti registrati riceveranno le informazioni sulla riunione e voi risparmierete gli inviti individuali.
- Impostare un orario regolare: Volete che la riunione si svolga sempre alla stessa ora ogni settimana o mese? Allora impostate una ricorrenza regolare. Per farlo, fate clic sulla frequenza di ricorrenza desiderata nel campo dei dettagli della riunione con le due frecce semicircolari.
- Tenere traccia: Teams è abbinato a Outlook. Pertanto, troverete le vostre riunioni di Teams anche nel calendario di Outlook, insieme e chiaramente organizzate con gli altri appuntamenti.
- Programmare una riunione di team in Outlook: con questo link è possibile programmare una riunione di team anche in Outlook. Per farlo, cliccate su “Nuova riunione di squadra” nella funzione calendario di Outlook nella barra iniziale. Compilate la finestra dei dettagli con tutte le informazioni necessarie e cliccate su “Invia”.
Utilizzare le app nelle riunioni di gruppo
È ora possibile utilizzare le app durante le riunioni di Team. Funziona così:
-
- Andare al canale Teams. Fate clic sul segno + per “Aggiungi scheda” in alto al centro. Appare una panoramica di tutte le app disponibili.
-
- Selezionate l’app desiderata e confermate con “Aggiungi”. L’app (Asana nel nostro esempio) è ora integrata nel team.
-
- Creare una riunione di Team. Se la nuova funzione è disponibile, nella finestra dei dettagli della riunione apparirà anche un segno + all’altezza del titolo.
- Usare questo segno + per selezionare l’app desiderata e aggiungerla alla riunione. Ora l’app può essere utilizzata anche durante la riunione online.