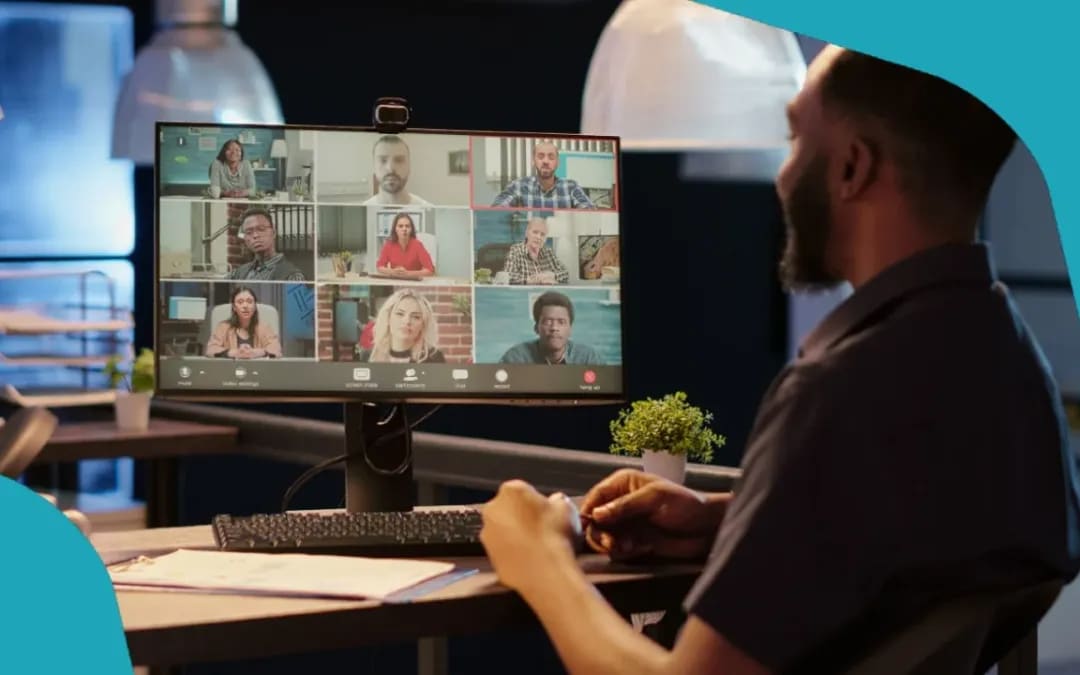Microsoft Teams to dobre narzędzie do planowania spotkań i tworzenia spotkań. Czy to prywatne, ze współpracownikami, czy z partnerami biznesowymi spoza firmy: podpowiadamy, jak ustawić spotkanie za pomocą kilku kliknięć myszką.
Utwórz spotkanie w Microsoft Teams w 5 krokach
Domowe biuro i wirtualne spotkania przeżywają prawdziwy rozkwit. Do tego celu często wykorzystywany jest Microsoft Teams. Dzięki programowi możliwe są zarówno rozmowy telefoniczne w dużym gronie, jak i wideokonferencje. W ten sposób konfiguruje się spotkanie:
- Przejdź do funkcji kalendarza w Microsoft Teams.
- Kliknij na pozycję menu „+ Nowe spotkanie” w prawym górnym rogu.
- Otworzy się okno szczegółów, w którym możesz wprowadzić bardziej szczegółowe informacje o spotkaniu. Możesz wprowadzić tytuł, datę, lokalizację i krótki opis.
- Kliknij na „Zapisz”. Wszyscy zgłoszeni uczestnicy zostaną teraz poinformowani o spotkaniu drogą mailową. Mogą oni również zobaczyć spotkanie w kanale Teams oraz w kalendarzu. Gotowe!
- W polu „Dodaj wymaganych uczestników” wprowadź uczestników spotkania. Partnerów, których udział jest pożądany, ale nie wymagany, dodajesz w polu „+Opcjonalne”. Praktyczne: W przypadku osób, które udostępniły swój kalendarz spotkań, możesz zajrzeć do zakładki „Asystent planowania”, aby sprawdzić, czy są one dostępne w danym terminie spotkania i dodać je.
Dalsze praktyczne opcje dotyczące spotkania Teams
Dzięki Microsoft Teams możesz nie tylko zapraszać na spotkanie poszczególnych współpracowników z firmy. Terminarz posiada inne przydatne funkcje, z których niektóre chcielibyśmy wyróżnić.
- Zapraszaj osoby spoza własnej firmy: Do spotkania możesz dodać także uczestników, którzy nie pracują w Twojej firmie. Skonfiguruj spotkanie w zwykły sposób.
- W oknie szczegółów pod kreatorem harmonogramu wprowadź adres e-mail w polu „Wymagani uczestnicy”. Kliknij na pole „Zaproś”, które się otworzy. Osoba ta otrzyma teraz zaproszenie na spotkanie drogą mailową i będzie mogła uczestniczyć za jego pośrednictwem.
- Zaproszenie grupy: Microsoft Teams pracuje z kanałami, w których znajdują się konkretne osoby w zależności od projektu lub tematu. Jeśli Twoje spotkanie jest przeznaczone dla wszystkich uczestników zarejestrowanych w tej grupie, kliknij „Dodaj kanał” w oknie szczegółów.
- Następnie wybierz żądany kanał. Teraz wszyscy zarejestrowani tam uczestnicy otrzymają informację o spotkaniu, a Ty zaoszczędzisz sobie indywidualnych zaproszeń.
- Ustaw regularny harmonogram: Chcesz, aby od teraz Twoje spotkanie odbywało się o tej samej porze co tydzień lub miesiąc? W takim razie ustaw regularną powtarzalność. W tym celu w polu szczegółów spotkania kliknij na żądaną częstotliwość powtarzania się dwóch półkolistych strzałek.
- Śledzenie: Teams jest sprzężony z programem Outlook. Dlatego spotkania Teams znajdziesz również w kalendarzu Outlooka – razem i przejrzyście ułożone z innymi terminami.
- Zaplanuj spotkanie zespołu w Outlooku: Dzięki temu linkowi możesz również zaplanować spotkanie zespołu w Outlooku. Aby to zrobić, kliknij na „Nowe spotkanie zespołu” w funkcji kalendarza w Outlooku na pasku startowym. Wypełnij okno szczegółów wszystkimi niezbędnymi informacjami i kliknij „Wyślij”.
Używanie aplikacji podczas spotkań zespołów
Od teraz możliwe jest używanie aplikacji podczas spotkań Teams. Działa to w następujący sposób:
-
- Wejdź na kanał Teams. Kliknij na znak + przy „Add Tab” w górnym centrum. Pojawi się przegląd wszystkich dostępnych aplikacji.
-
- Wybierz żądaną aplikację i potwierdź przyciskiem „Dodaj”. Aplikacja (w naszym przykładzie Asana) jest teraz zintegrowana z zespołem.
-
- Utwórz spotkanie w ramach Teams. Jeśli nowa funkcja jest dla Ciebie dostępna, znak + pojawia się również w oknie szczegółów spotkania na poziomie jego tytułu.
- Użyj tego znaku +, aby wybrać żądaną aplikację i dodać ją do spotkania. Teraz aplikacja może być również używana podczas spotkania online.