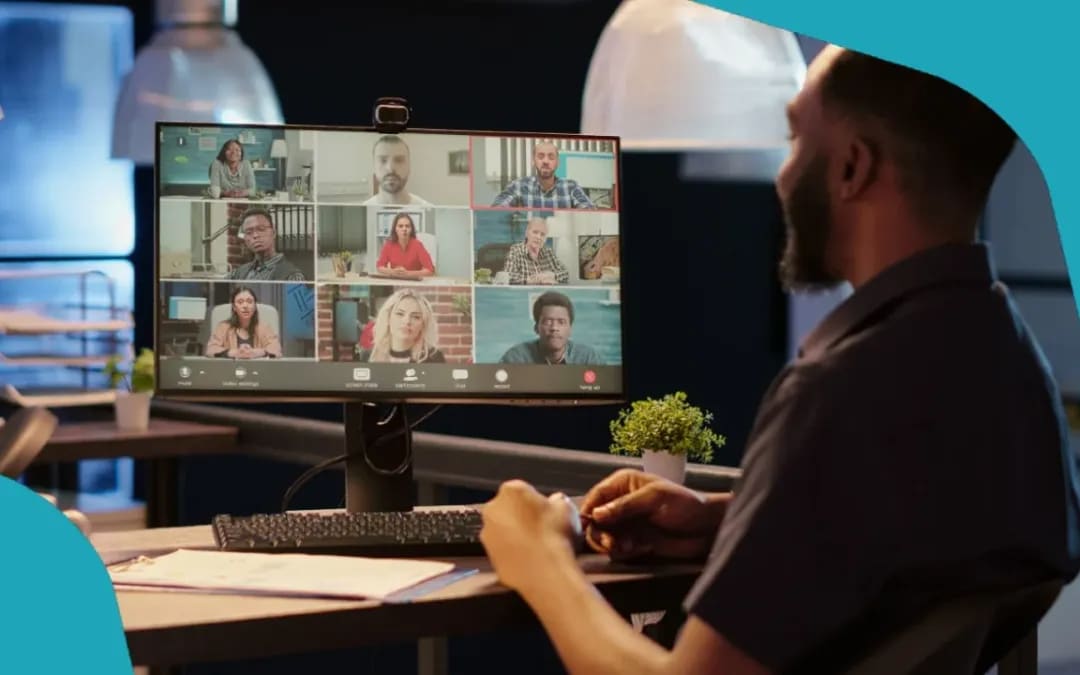Microsoft Teams é uma boa ferramenta para planear reuniões e criar reuniões. Seja em privado, com colegas ou parceiros de negócios fora da sua empresa: dizemos-lhe como marcar uma reunião com apenas alguns cliques do rato.
Criar uma reunião nas equipas Microsoft em 5 passos
O escritório em casa e as reuniões virtuais estão a experimentar um verdadeiro boom. As equipas da Microsoft são frequentemente utilizadas para isto. Com o programa, tanto as chamadas telefónicas num grande círculo como as videoconferências são possíveis. É assim que se organiza uma reunião:
- Vai para a função de calendário nas equipas Microsoft.
- Click no item de menu “+ Nova reunião” no canto superior direito.
- Abre-se uma janela de detalhes na qual pode agora introduzir informações mais detalhadas sobre a reunião. Pode introduzir o título, data, local e uma breve descrição.
- Insira os participantes da reunião no campo “Adicionar participantes requeridos”. Acrescentar parceiros cuja participação é desejada mas não exigida em “+Opcional”. Prático: Para pessoas que tenham divulgado o seu calendário de reuniões, pode procurar em “Assistente de agendamento” para ver se estão disponíveis para a data da reunião e adicioná-los.
- Clique em “Guardar”. Todos os participantes solicitados serão agora informados sobre a reunião por correio. Podem também ver a marcação no canal das Equipas e no calendário. Feito!
Outras opções práticas para uma reunião de Equipas
Com as Equipas Microsoft não só pode convidar colegas individuais da sua empresa para uma reunião. O agendador tem outras características úteis, algumas das quais gostaríamos de destacar.
- Convidar pessoas fora da sua própria empresa: Pode também acrescentar participantes que não trabalhem na sua empresa a uma reunião. Marque a reunião como habitualmente.
- Na janela de detalhes em Assistente de Programação, introduza o endereço de correio electrónico no campo “Participantes Necessários”. Clique no campo “Invite” (Convidar) que se abre. A pessoa receberá agora um convite para a reunião por e-mail e poderá participar através do mesmo.
- Grupo de convite: As Equipas Microsoft trabalham com canais que têm pessoas específicas, dependendo do projecto ou tópico. Se a sua reunião se destina a todos os participantes registados neste grupo, clique em “Adicionar canal” na janela de detalhes.
- Depois seleccionar o canal desejado. Agora todos os participantes aí registados receberão a informação sobre o encontro e guardarão os seus convites individuais.
- Definir um horário regular: Quer que a sua reunião tenha lugar à mesma hora todas as semanas ou meses a partir de agora? Então estabeleça uma repetição regular. Para o fazer, clique na frequência de recorrência desejada no campo de detalhe da reunião pelas duas setas semi-circulares.
- Keep track: As equipas estão acopladas ao Outlook. Por conseguinte, encontrará também as suas reuniões de equipas no calendário do Outlook – em conjunto e claramente organizadas com os seus outros compromissos.
- Agendar uma reunião de equipa no Outlook: Com este link pode também agendar uma reunião de equipa no Outlook. Para o fazer, clicar em “Nova reunião de equipas” na função de calendário do Outlook, na barra de início. Preencha a janela de detalhes com toda a informação necessária e clique em “Enviar”.
Utilizar aplicações em reuniões de equipas
É agora também possível utilizar aplicações durante as reuniões das Equipas. Funciona desta forma:
-
- Ir para o canal das Equipas. Clique no sinal + para “Adicionar separador” no centro superior. Aparece uma visão geral de todas as aplicações disponíveis.
-
- Seleccionar a aplicação desejada e confirmar com “Adicionar”. A aplicação (Asana no nosso exemplo) está agora integrada na equipa.
-
- Criar uma reunião de Equipas. Se a nova função estiver disponível, um sinal + aparecerá também na janela de detalhes da reunião no auge do seu título.
- Utilizar este sinal + para seleccionar a aplicação desejada e adicioná-la à reunião. Agora a aplicação também pode ser usada durante a sua reunião on-line.