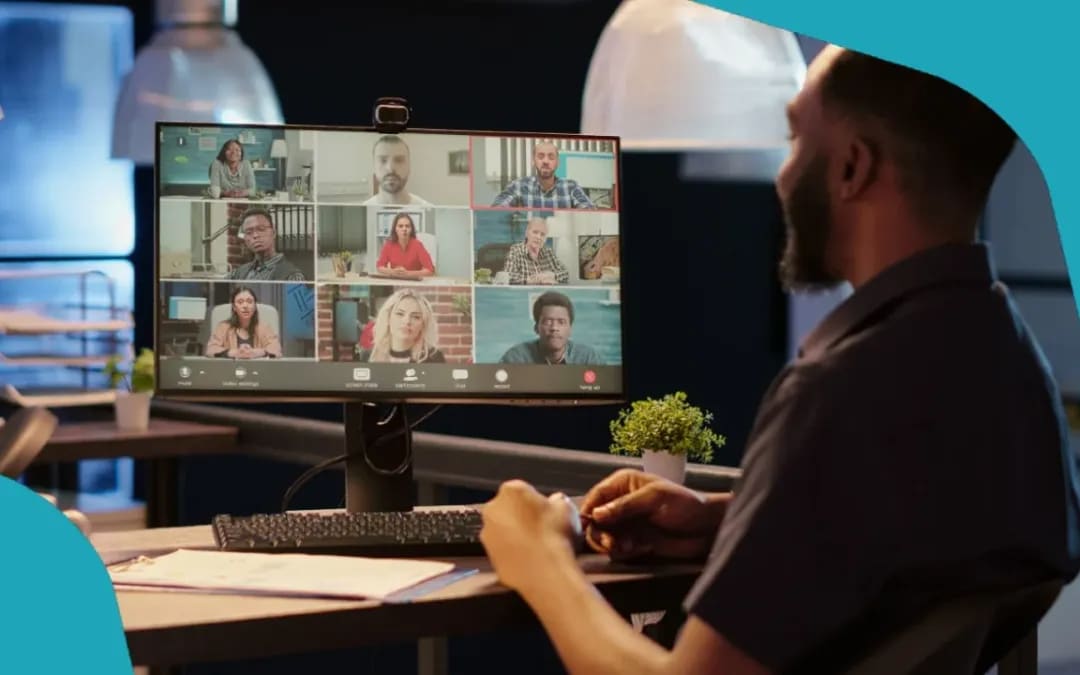577
Microsoft Teams is a good tool for planning meetings and creating meetings. Whether private, with colleagues or business partners outside your company: we tell you how to set up a meeting with just a few mouse clicks.
Create a meeting in Microsoft Teams in 5 steps
Home office and virtual meetings are experiencing a real boom. Microsoft Teams is often used for this. With the programme, both telephone calls in a large circle and video conferences are possible. This is how you set up a meeting:
- Go to the calendar function in Microsoft Teams.
- Click on the menu item “+ New meeting” at the top right.
- A detail window opens in which you can now enter more detailed information about the meeting. You can enter the title, date, location and a short description.
- Enter the meeting participants in the “Add required participants” field. Partners whose participation is desired, but not required, you add under “+Optional”. Practical: For persons who have released their appointment calendar, you can look under “Scheduling Assistant” to see if they are available for the meeting date and add them.
- Click on “Save”. All requested participants will now be informed about the meeting by mail. They can also see the appointment in the Teams channel and in the calendar. Done!
Further practical options for a Teams meeting
With Microsoft Teams you can not only invite individual colleagues from your company to a meeting. The scheduler has other useful features, some of which we would like to highlight.
- Invite people outside your own company: You can also add participants who do not work in your company to a meeting. Set up the appointment as usual.
- In the details window under Scheduling Wizard, enter the email address in the “Required Participants” field. Click on the “Invite” field that opens. The person will now receive an invitation to the meeting by e-mail and can participate via it.
- Invite group: Microsoft Teams works with channels that have specific people in them depending on the project or topic. If your meeting is intended for all participants registered in this group, click on “Add channel” in the details window.
- Then select the desired channel. Now all participants registered there will receive the information about the meeting and you will save yourself individual invitations.
- Set a regular schedule: Do you want your meeting to take place at the same time every week or month from now on? Then set up a regular recurrence. To do this, click on the desired recurrence frequency in the detail field of the meeting by the two semi-circular arrows.
- Keep track: Teams is coupled with Outlook. Therefore, you will also find your Teams meetings in the Outlook calendar – together and clearly arranged with your other appointments.
- Schedule a team meeting in Outlook: With this link you can also schedule a team meeting in Outlook. To do this, click on “New Teams Meeting” in the calendar function of Outlook in the start bar. Fill in the detail window with all the necessary information and click on “Send”.
Using apps in teams meeting
It is now possible to use apps during Teams meetings. It works like this:
-
-
- Go to the Teams channel. Click on the + sign for “Add Tab” in the top centre. An overview of all available apps appears.
-
- Select the desired app and confirm with “Add”. The app (Asana in our example) is now integrated into the team.
-
- Create a Teams meeting. If the new function is available to you, a + sign will also appear in the details window of the meeting at the height of its title.
- Use this + sign to select the desired app and add it to the meeting. Now the app can also be used during your online meeting.
-