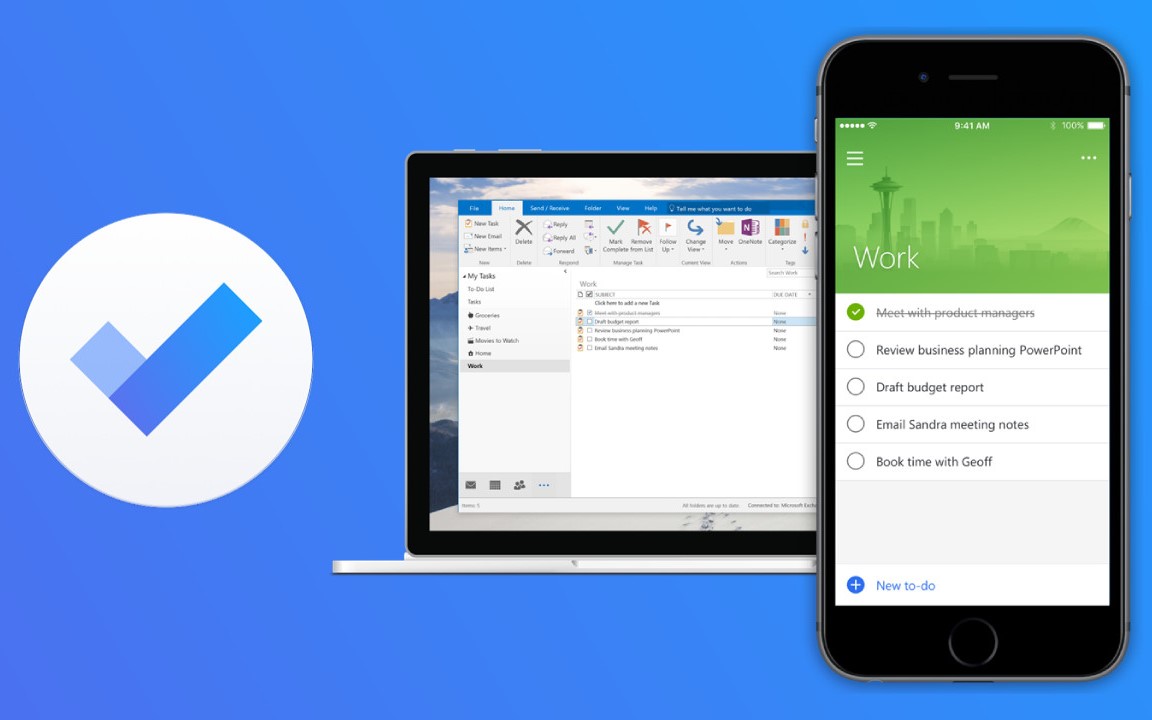309
Avec Microsoft To Do, vous gardez un œil sur vos tâches. Il existe de nombreuses possibilités d’affichage et l’application vous rappelle vos To-Dos par des notifications.
Comment travailler avec Microsoft To Do
Avec Microsoft To Do, vous planifiez votre journée et rassemblez toutes vos tâches en un seul endroit. Cela vous permet d’avoir un aperçu pratique de ce que vous avez à faire. De plus, vous pouvez y accéder depuis n’importe quel terminal.
- Dès que vous ouvrez l’application, vous devez vous connecter avec votre compte Microsoft. Vous recevez ensuite une introduction. Vous pouvez classer les tâches par « personnelles » ou « liées au travail » et partager vos listes. Ainsi, d’autres utilisateurs peuvent également les consulter et vous pouvez organiser votre travail de manière productive.
- Si vous souhaitez créer une nouvelle tâche, il vous suffit d’appuyer sur l’onglet « Tâches ». Celui-ci s’affiche dans votre aperçu après l’introduction. Ensuite, allez sur le « symbole plus » en bas à droite. Vous pouvez ici donner un titre à votre tâche et ajouter aussi bien une date d’échéance que des rappels. En cliquant sur le « symbole de la flèche », la tâche devient active.
- Dans votre aperçu, vous voyez maintenant sous « Ma journée », « Planifié » ainsi que « Tâches » le nombre de vos tâches à effectuer. Si vous gérez une tâche active, vous pouvez épingler des rappels a posteriori. En cliquant sur le cercle à côté du titre de votre tâche, vous pouvez la cocher. Ainsi, le nombre de tâches à faire dans votre aperçu est également minimisé.
Ce que peuvent faire les listes dans l’app
Outre la fonction de création de tâches individuelles, vous pouvez également créer des listes. Vous pouvez également ajouter des tâches à ces listes. Cela vous permet d’avoir un résumé clair des tâches correspondantes. Vous pouvez également les partager et les attribuer à des collègues.
- Vous pouvez créer des listes dans votre aperçu. Pour ce faire, appuyez sur le « symbole plus » en bas à gauche. Vous pouvez donner un titre à votre liste, adapter la couleur et ajouter des pièces jointes personnalisées, par exemple des images ou des documents.
- Vous pouvez ajouter des tâches à votre liste à l’aide du « bouton plus » en bas à droite. Vous avez ici les mêmes possibilités d’adaptation que pour la création de tâches individuelles.
- Après avoir créé votre liste, vous pouvez la partager en cliquant sur le symbole « homme » en haut à droite. Cela fonctionne par mail, WhatsApp, Discord, Google Drive et par de nombreux autres canaux. Vous avez en outre la possibilité de dupliquer, d’imprimer, de supprimer et de trier vos listes selon différentes catégories.
- Dès que vous avez créé votre liste, vous la voyez dans votre aperçu. Après les onglets « Ma journée », « Important », « Planifié », « M’est attribué » et « Tâches », vos listes sont clairement séparées par une ligne.